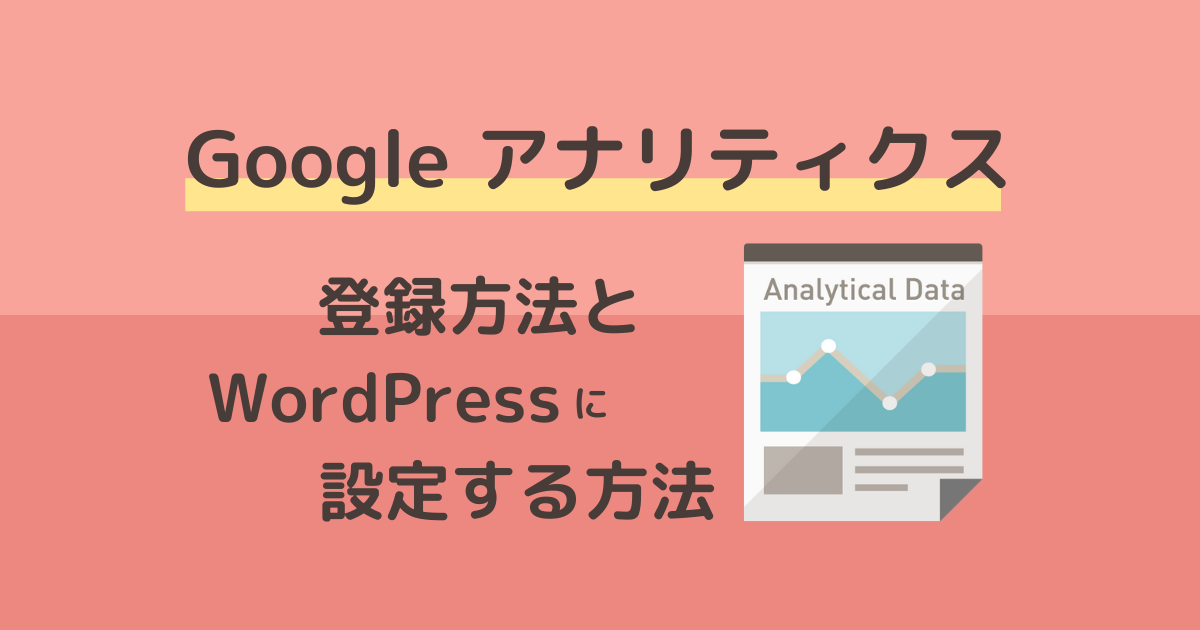Googleアナリティクスはどうやって登録する?
WordPressブログへ設定も必要?
こんにちは、なのです。
Google Analytics(アナリティクス)とはサイトへのアクセスを分析できるツールです。
ブログ運営には欠かせないツールですので、ぜひはじめに導入しましょう。
この記事ではWordpressにGoogleアナリティクスを登録・設定する方法をわかりやすく解説していきますね。
登録は無料でできますよ♪
-3.png)
この記事を読めばわかること
- Googleアナリティクスの登録方法
- GoogleアナリティクスをWordPressへ連携させる設定方法
これからブログを開設する方は、こちらの記事を参考にしてみてください。
Google Analytics(アナリティクス)とは?
とは?.png)
Google Analytics(アナリティクス)とはGoogleが提供している無料のサイトアクセス解析ツールです。
あなたのサイトに訪れるユーザーがどんな動きをしているのかが確認でき、分析に役立たせることができます。
アナリティクスで解析できること
- ページビュー数(PV数)
- リアルタイムのアクセス数
- ページの滞在時間
- 人気のページ
- どこからきたのか
- 離脱したページ
上記以外にもたくさんの機能があります。
-2-1.png)
ブロガーのほとんどがこのツールを使ってると言えるほど必須のツールです♪
Google Analytics(アナリティクス)の登録
の登録.png)
それでは、Google Analytics(アナリティクス)の登録を始めましょう。
Google アカウントを作成する
Google アナリティクスを使うには、Googleアカウントを作成する必要があります。
-2-1.png)
すでにアカウントを持っている人は次のステップへ進んでくださいね。
下記からアクセスをして、Googleアカウントを作成しましょう。
アクセスすると、下記の画面になりますので、「アカウントを作成する」をクリック。

まず、氏名や生年月日、性別などの必要事項を入力していきます。
規則に同意し、登録を進めてください。
次の画像のようになれば、アカウント作成完了です。

Google Analytics(アナリティクス)のアカウント登録
それでは、Google Analytics(アナリティクス)を登録しましょう。
Googleアナリティクスの公式ページにアクセスをします。
>>>Google Analytics(アナリティクス)の公式ページはこちらから
「測定を開始」をクリックします。
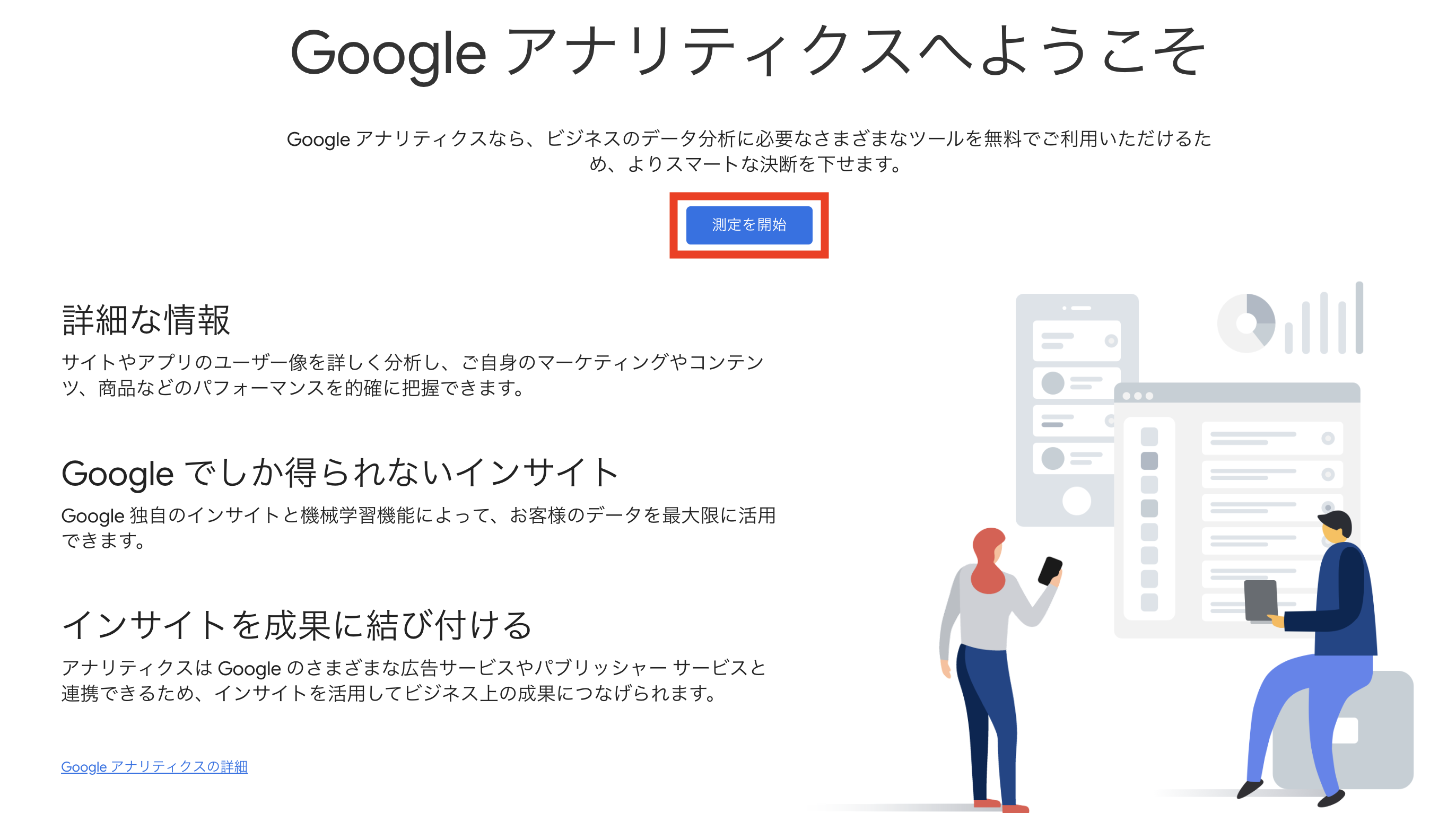
アカウントの設定を行います。

まず、アカウント名を決めて入力しましょう。
「アカウントのデータ共有設定」はあらかじめチェックマークが入ってますので、何もいじらず「次へ」をクリックします。
次にプロパティの設定を行います。

プロパティ名を入力します。
-2-1.png)
ブログ名でオッケーです♪
「レポートのタイムゾーン」と「通貨」を選択し「次へ」をクリックします。
ビジネスの概要を選択していきます。

「業種」はブログのジャンルに近いものを選択しましょう。
「ビジネスの規模」は「小規模」を選択。
「利用目的」は当てはまるものにチェックを入れればオッケーです。
それぞれ選択したら「作成」をクリックします。
最後に利用規約の同意です。

内容を確認して同意にチェックをいれ、「同意する」をクリックして完了です。
-2-1.png)
アナリティクスの登録完了です♪次のステップでブログと連携しますよ。
Google Analytics(アナリティクス)をWordPressに設定する
をWordPressに設定する.png)
GoogleアナリティクスをWordPressブログと連結させるためにトラッキング設定をしましょう。
トラッキング設定とは、サイトに訪れたユーザーの行動を追跡する設定のこと。
この設定でWordPressとGoogleアナリティクスが連携し、アクセス解析できるようになります♪
アナリティクスの管理画面、左下の設定マークをクリックし、「データの収集と修正」→「データストリーム」をクリック。
ストリームの詳細が表示されますので、測定IDをコピーします。
-2-1.png)
G-から始まるIDですよ。

トラッキングコードの設定方法は主に2つあります。
トラッキングコードの設定方法
- WordPressテーマを利用する
- プラグインを利用する
方法① WordPressテーマを利用する
トラッキングコードの設定方法1つ目はWordPressテーマを利用する方法です。
これが1番簡単なやり方だと思います。
使用しているテーマにもよりますが、テーマ設定からトラッキングコードの設定ができます。
ここでは当ブログが使用しているAFFINGER6についてご説明します。
WordPress管理画面から「AFFINGER管理」→「Google・広告/AMP」をクリックします。
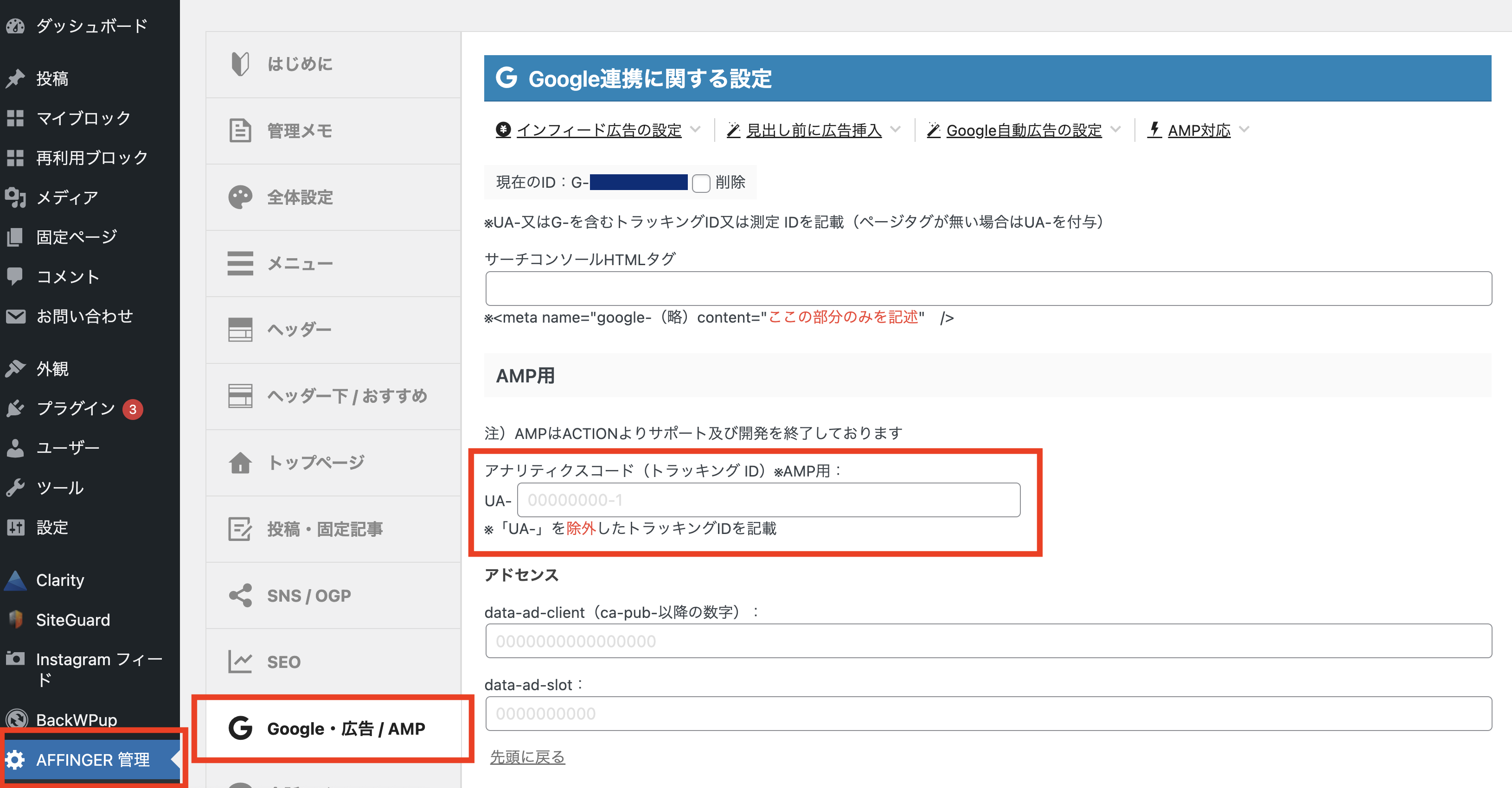
アナリティクスコード(トラッキングID)に先ほどコピーしたトラッキングコードを貼り付けます。
「save」をクリックして保存したら完了です。
「現在のID」に入力した数値が表示されていればオッケーです。
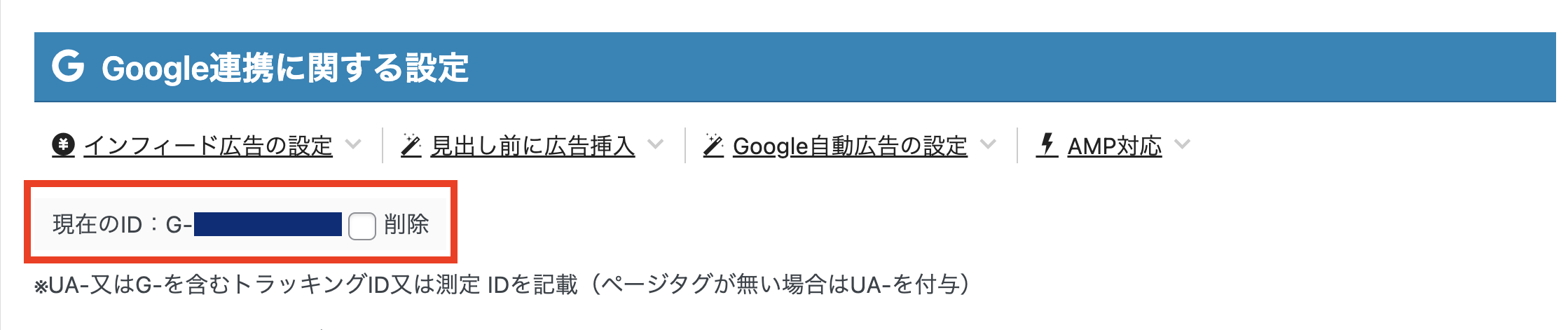
方法② プラグインを利用する
トラッキングコードの設定方法2つ目はプラグインを利用する方法です。
「All in One SEO」というプラグインでを導入することで連結ができます。
インストール後、有効化するのを忘れないでくださいね♪
WordPressの管理画面から「All in One SEO」→「一般設定」をクリックします。

「ウェブマスターツール」をクリックし、「Googleアナリティクス」を選択します。
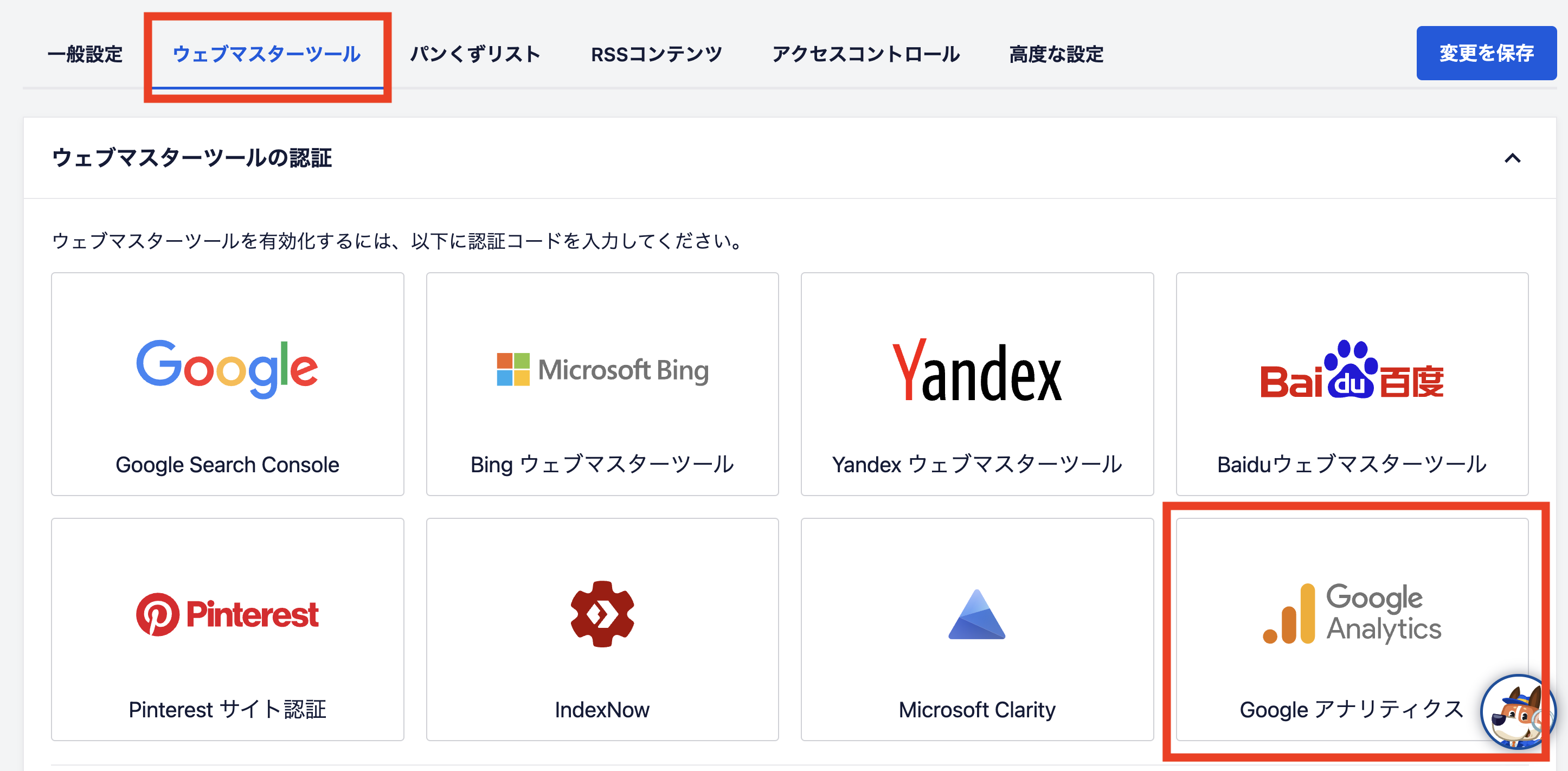
「その他の認証」に先ほどコピーしたトラッキングコードを貼り付けます。
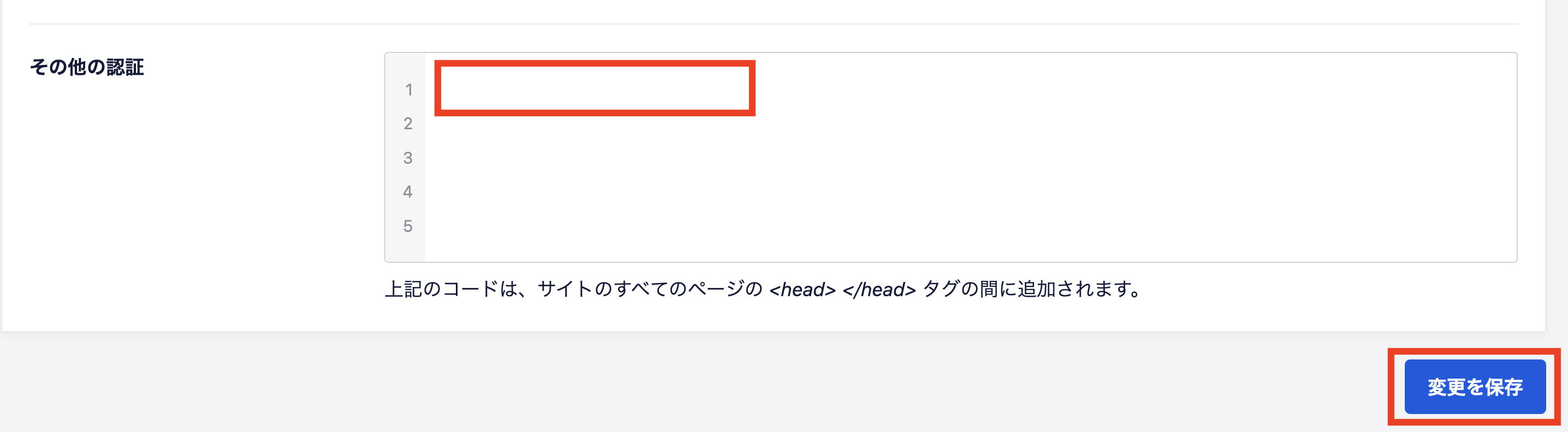
「変更を保存」をクリックして完了です。
まとめ:WordPressブログでGoogleアナリティクスを登録・設定する方法
この記事ではWordPressブログでGoogleアナリティクスを登録・設定する方法を解説しました。
サイトを分析し改善させていくためにGoogleアナリティクスの導入は必須です。
最初から設定しておけばいつでも分析ができ、サイトの運営に活かせますよ。
>>>Google Analytics(アナリティクス)の公式ページはこちらから
まだブログをお持ちでない方はこちらで詳しく解説してるので、開設しましょうね。
また、こちらでご紹介したSEOに強いAFFINGER6のメリットデメリットを説明した記事はこちらからご覧ください。