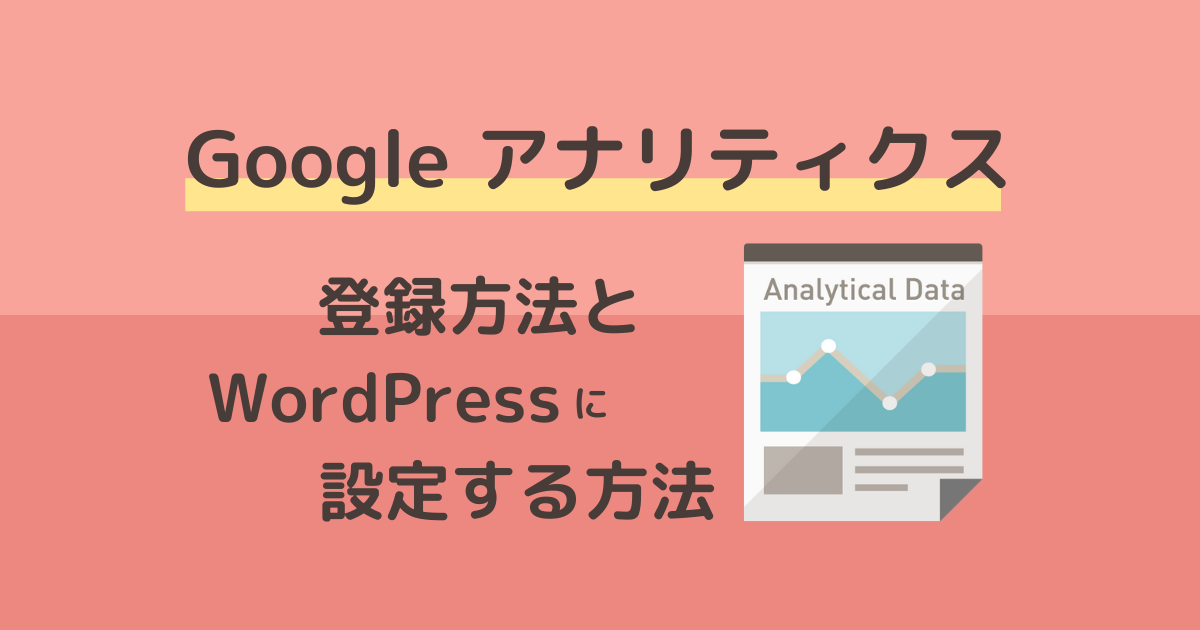いま始めるとお得だって聞いたけど、どうやってブログを作るのかな?
パソコンあんまり使ったことない…そんな私でも作れる?
ブログってなんだか難しいイメージがありますし、自分にできるか心配になりますよね。
-3.png)
この記事では全手順、画像付きでブログの始め方を解説しています。
ですので、この記事を最後まで読めば知識がなくてもWordPressブログを10分程度で始められますよ!
安心して読み進めていってくださいね。
-2-1.png)
実際わたしはパソコンに疎かったのですが、つまずくことなく、すんなり作れました。
初心者の方に向けて丁寧に解説するので、失敗なしで始めましょう♪
いま始めるとお得です!
ConoHa WINGは初心者から月100万円以上稼ぐプロまで使っている、おすすめのレンタルサーバーです!
- 最安値でブログを始められる
- 利用者満足度No.1
- 処理速度トップクラス
期間限定で通常料金1,452円〜→月678円〜でブログを始めるチャンス!
1日換算でたった21円! 1年で約1万円節約になるよ!
\たった10分でブログ開設完了!/
いまだけ限定キャンペーン中!
こんなにも費用が少なく低リスクで、大きく稼げる可能性がある副業ってブログしかない!
-2-1.png)
実際、パソコンスキルのなかったこんな私でも月5桁を達成しています♪
見たいところにジャンプできる目次[表示]
WordPressブログの全体像
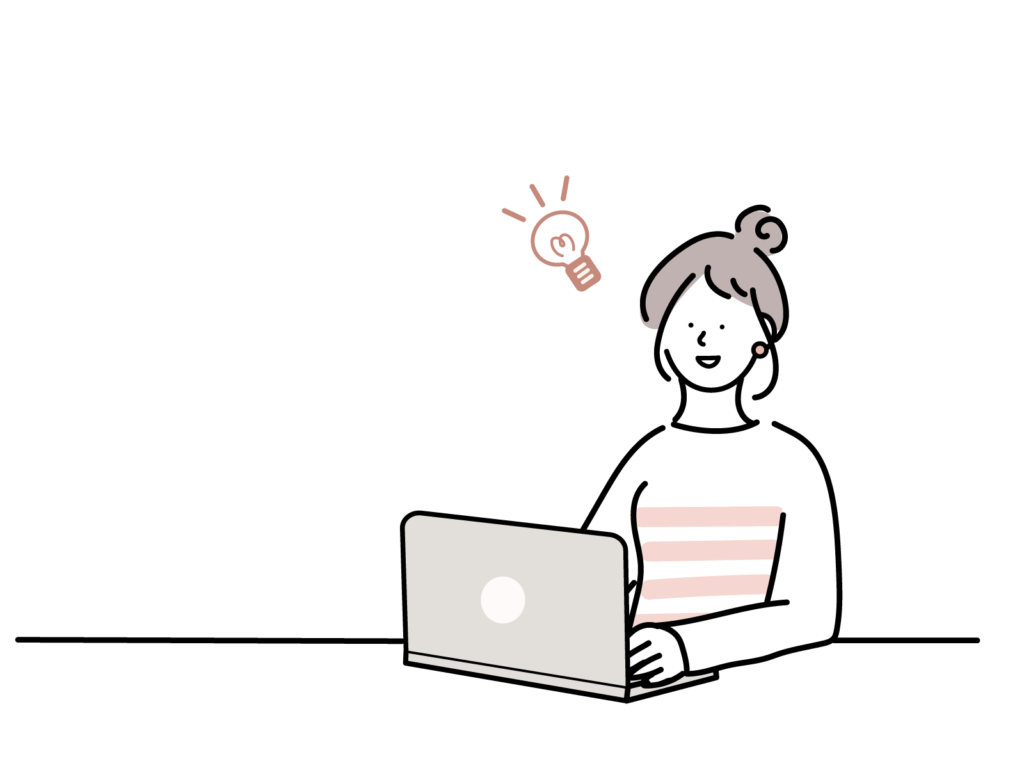
まずはじめに、WordPressブログに必要な要素と手順を解説します。
WordPressブログをつくるイメージ
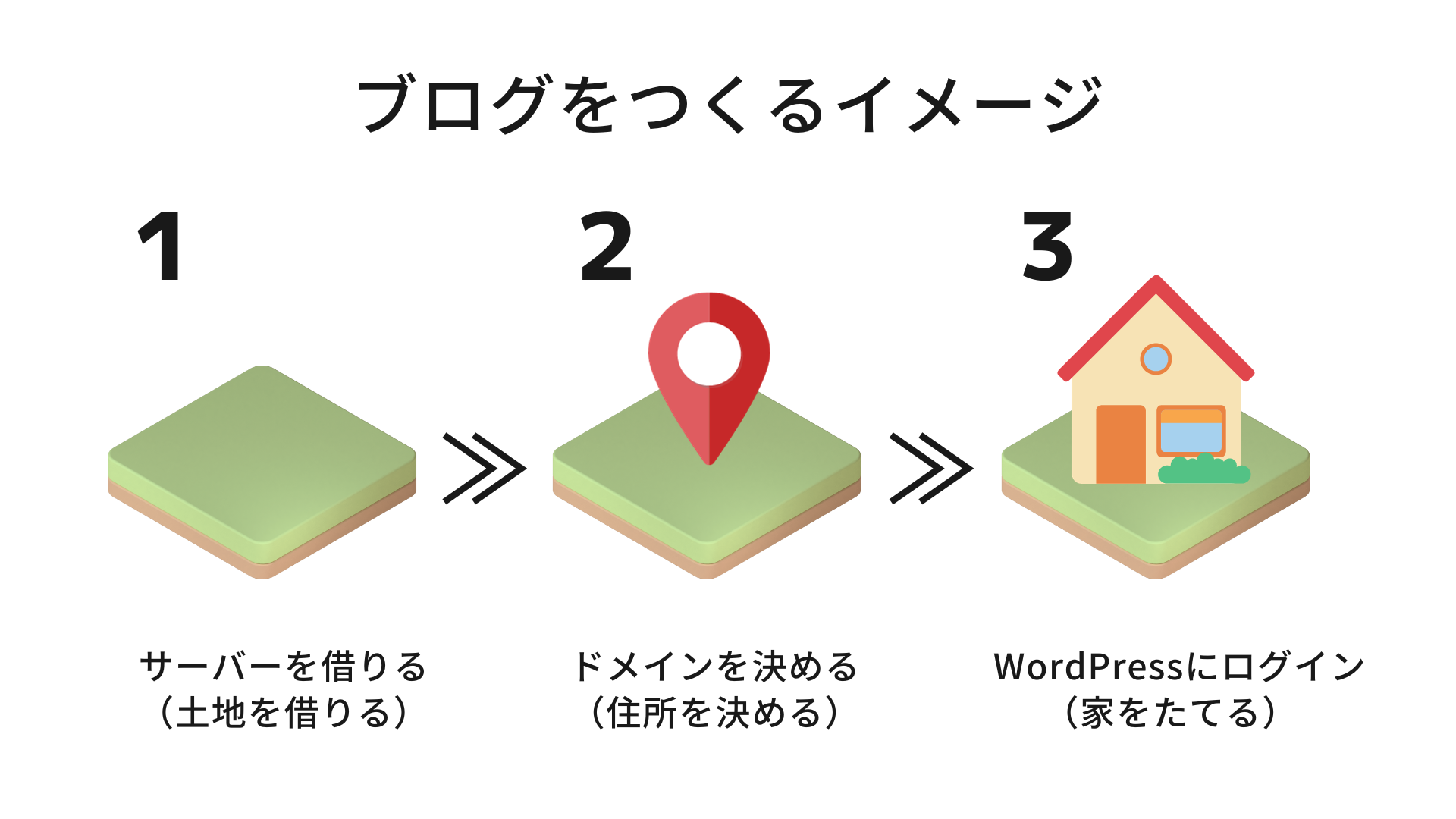
WordPressブログを開設するには、3つの要素が必要になります。
- サーバー
- ドメイン
- WordPress
聞き慣れない単語ですが、簡単にいうと、サーバーが「土地」、ドメインが「住所」、WordPressが「家」の役割をします。
-2-1.png)
土地を借りて住所を決め、家を建てるイメージですね♪
ブログを始める5つの手順と6つの初期設定
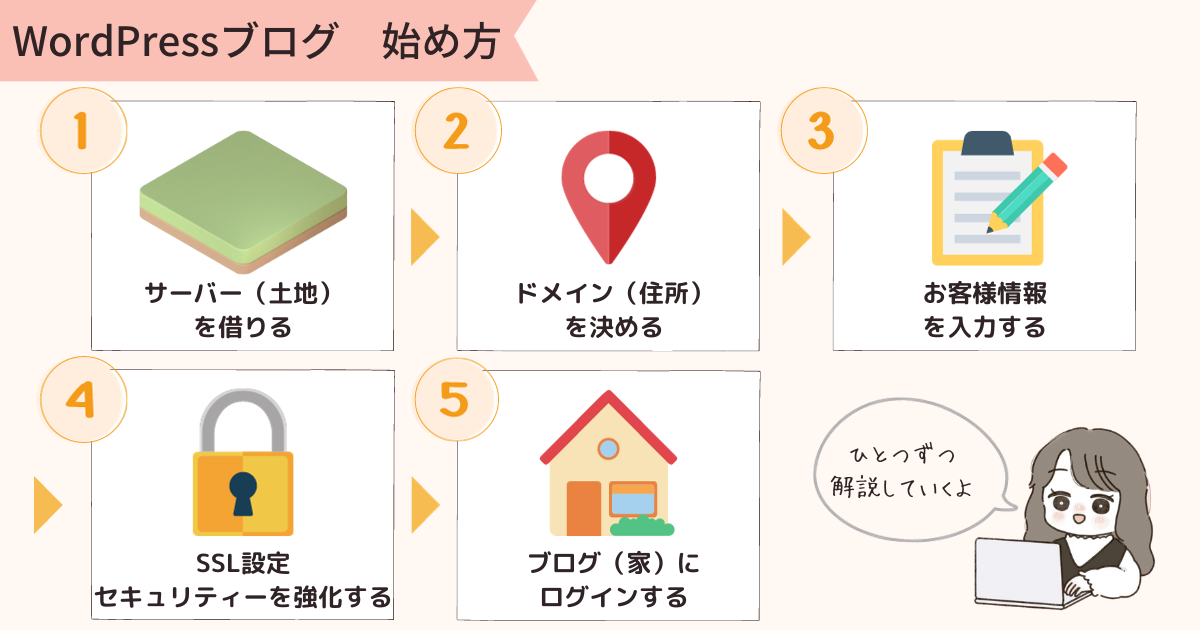
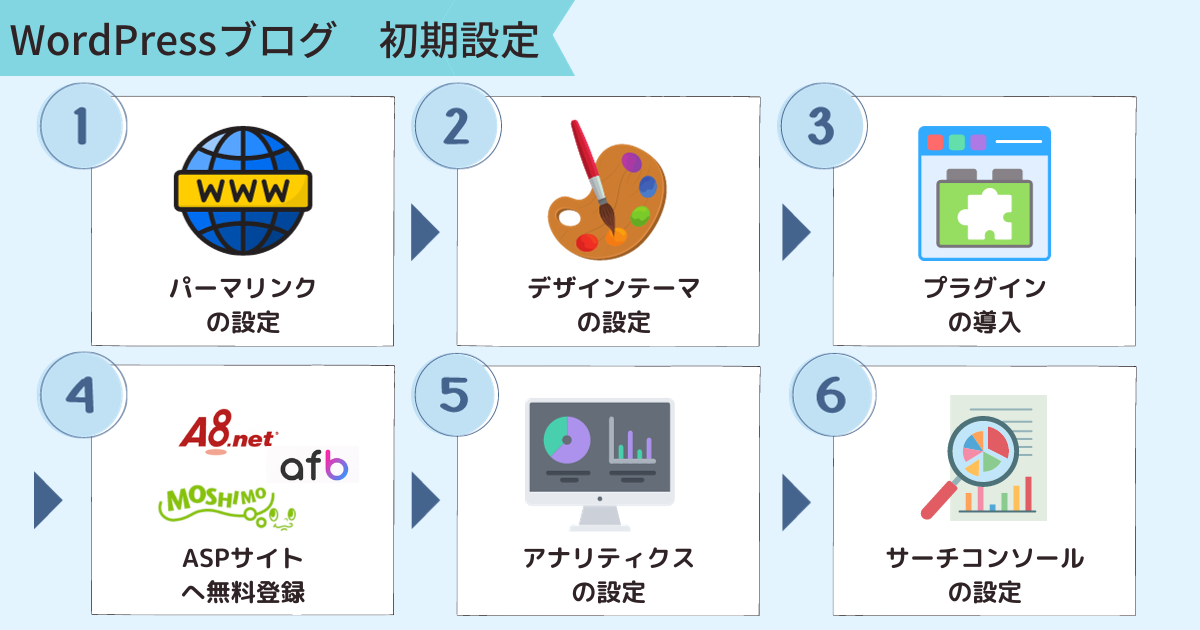
WordPressブログは5つの手順でサクッと開設できます。
文字だけ見ると難しそうと思うかもしれませんが、順を追ってくわしく解説していきますので、安心してくださいね。
WordPressブログの始め方
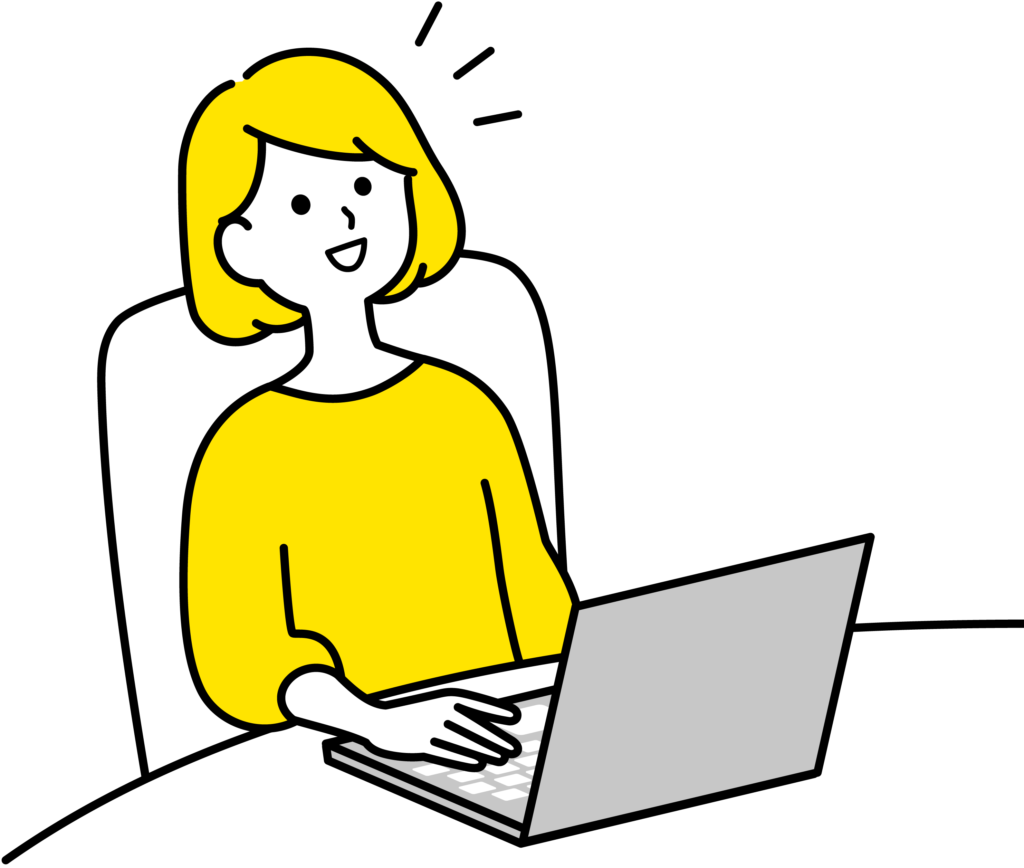
それでは、さっそく始めていきましょう。
サーバーを借りる

まずはじめに、ブログの情報を保存するサーバーを借りましょう。
ブログを「家」だとすると、サーバーは「家を建てるための土地」です。
土地がなければ家が建てられないように、ブログもサーバーがなければ公開できません。
-2-1.png)
「ブログを置くところ」を用意しましょう。
自分でサーバーを用意することもできますが、一般的にサーバーの会社からレンタルして利用します。
レンタルサーバーの中で特におすすめなのが、ConoHa WINGです。

ConoHa WINGのおすすめポイント
- 国内大手レンタルサーバーで安心
- お得な料金設定!687円/月〜で始められる!(初期費用・ドメイン代が0円!)
- WordPressブログが10分で作れる簡単設定が便利
- 表示速度が速い(国内最速No.1)
- サポートが充実
また、「ヒトデブログ」のヒトデさんをはじめ、有名ブロガーたちもおすすめしているサーバーです。
いま始めるとお得です!
ConoHa WINGは初心者から月100万円以上稼ぐプロまで使っている、おすすめのレンタルサーバーです!
- 最安値でブログを始められる
- 利用者満足度No.1
- 処理速度トップクラス
期間限定で通常料金1,452円〜→月678円〜でブログを始めるチャンス!
1日換算でたった21円! 1年で約1万円節約になるよ!
\たった10分でブログ開設完了!/
いまだけ限定キャンペーン中!
-2-1.png)
割引キャンペーンは今後実施されるかわからないので、今がブログを始めるのにちょうどいいタイミングですね!
それではConoHa WINGの申込みをしましょう♪
まずはじめに、下記からConoHa WINGの公式ホームページにアクセスします。
「今すぐアカウント登録」をクリック。
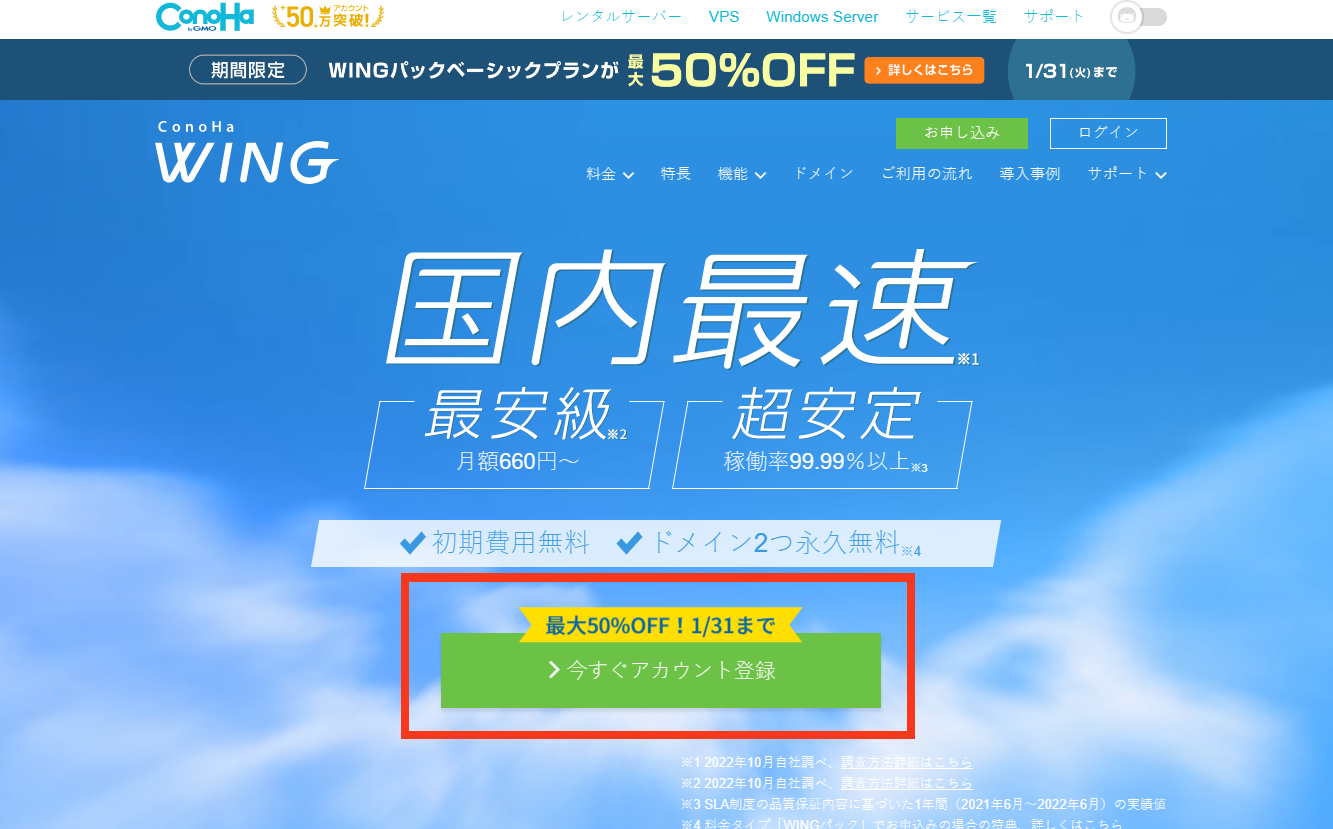
次に開いたページで、「初めてご利用の方」にメールアドレスとパスワードを入力して「次へ」をクリック。

契約プランを選びましょう。

入力していく内容は次を参考にしてください。
①料金タイプ
料金タイプは「通常料金」と「WINGパック」の2種類がありますが、おすすめは「WINGパック」です。
-2-1.png)
ConoHa WINGのWINGパックは超お得ですよ!
WINGパックのメリット
独自ドメインが2つ無料でもらえる!
長期契約で大幅な割引になる!
有料テーマが割引料金で買える!
②契約期間
契約期間が長ければ長いほど割引率が高くなり、お得にレンタルサーバーを借りれます。
| 契約期間 | 通常料金 | 3ヶ月 | 6ヶ月 | 12ヶ月 | 24ヶ月 | 36ヶ月 |
|---|---|---|---|---|---|---|
| 割引率 | ー | 8% | 16% | 35% | 38% | 53% |
| 月額料金 | 1,452円 | 1,331円 | 1,210円 | 941円 | 889円 | 678円 |
※記事執筆2023年12月時点での情報です。
-2-1.png)
まずは12ヶ月がおすすめです。長くするともっとお得ですね!
③プラン
プランは最も安い「ベーシック」を選択。
初めて個人ブログを作る人はベーシックで充分です。
-2-1.png)
プランはあとからでも簡単に変更できるので安心してください。
④初期ドメイン
初期ドメインはなんでもOK!
今度使うことがありません。
⑤サーバー名
サーバー名はそのままでOKです!
ドメインを決める(かんたんセットアップを利用する)

次にドメインを決めます。
ConoHa WINGには「WordPressかんたんセットアップ」があるので誰でも簡単にブログを開設できます。
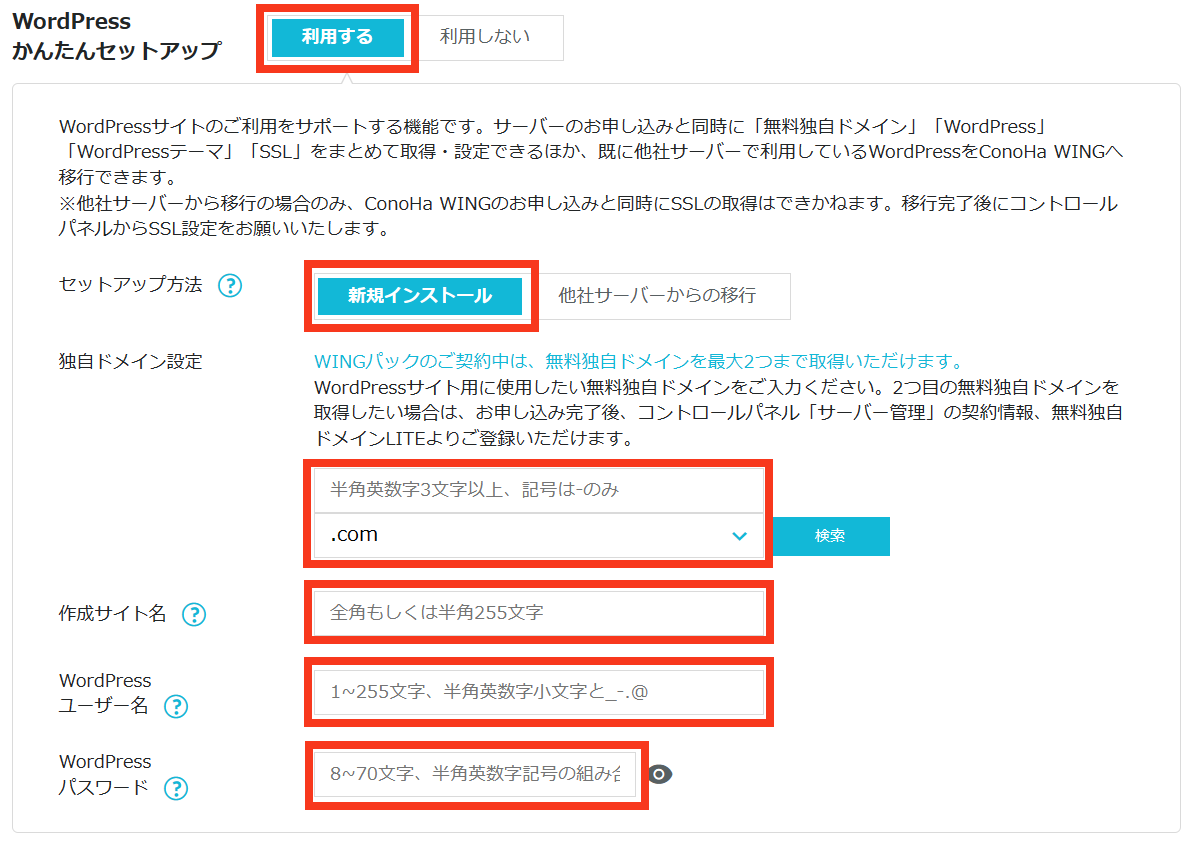
入力ポイント
①かんたんセットアップ
…「利用する」を選ぶ
②セットアップ方法
…「新規インストール」を選ぶ
③独自ドメイン設定
…ブログサイトのURL。好きなものでOK!あとから変更できません。
④作成サイト名
…お好きなブログ名を入力。あとから変更できるよ。
⑤WordPressユーザー名とパスワード
…WordPressにログインする際に使うものです。忘れないようメモしましょう。
次にWordPressテーマを選択します。
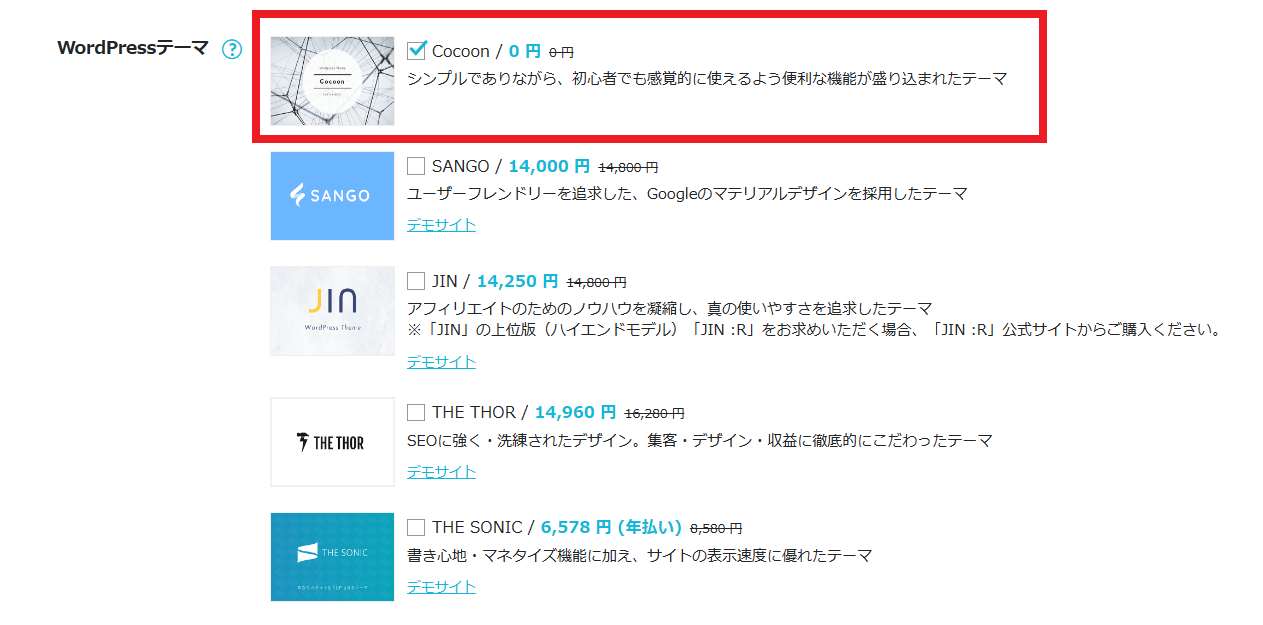
WordPressテーマとは、ブログのレイアウトやデザインを決める雛形、テンプレートです。
この中では無料の「Cocoon」がおすすめです。
いったん無料テーマ「Cocoon」を選択して、あとで有料テーマ「AFFINGER6」を導入することをおすすめします。
-2-1.png)
AFFINGER6はブロガー人気No.1の高機能・高性能なテーマです。
わたしも月100万円以上稼ぐ有名ブロガーも愛用しています。
「次へ」を押すとセットアップ完了です。
※反映するまで時間がかかる場合がありますので、2~3分待ちましょう。
当ブログからAFFINGER6を購入していただいた方へ、限定の特典を3つ無料でプレゼントさせていただきます!
なののブログ限定!AFFINGER6購入3大特典
- 絶対に失敗しない!AFFINGER6の初期設定完全ガイド
- AFFINGER6に入れるべきプラグイン8選【月100万超えるブロガー直伝】
- AFFINGER6 おしゃれで見やすいトップデザインのカスタマイズ方法【全部かんたん】
\ブロガー人気No.1有料テーマ/
今なら限定特典3つプレゼント!
お客様情報を入力する

次にお客様情報を入力し、「次へ」をクリック。
電話番号を入力し、SNS認証を行いましょう。

携帯に送られてきた認証コードを入力します。4ケタの数字ですよ。

あとは、支払いです。
クレジットカード情報を入力して決済です。

クレジットカードの他に「Amazon Pay」「銀行決済(ペイジー)」「コンビニ支払い」が選べます。
-2-1.png)
クレジットカードが便利!更新時の払い忘れがなくなるのも安心ですね。
カード情報の入力が完了したら下へスクロールし、「お申込み」をクリックします。

これでWordPressブログのインストールができました!
-2-1.png)
ブログ開設できましたよ!お疲れさまです♪
この画面で表示される「WordPress・データベース(DB)情報」はとても大切なものですので、必ずメモで残しましょう。
SSL設定

次にSSL設定を行いましょう。
SSL設定とはブログのセキュリティを向上させることができる設定です。
URLの始まりを「http://」から「https://」に変える必要があります。

URLを変えるのって専門的な知識がないと難しいんじゃない?
心配しないで大丈夫です!
-3.png)
ConoHa WINGならワンクリックで設定が終わりますので、とても簡単ですよ。
ConoHa WINGの管理画面へログインし、「サイト管理」→「サイト設定」と進み、「SSL有効化」をクリック。

「成功しました。」が出てくれば完了!
もし「SSL有効化」がクリックできない場合は、30分ほど待ってみてください。
WordPressブログへログイン

最後にWordPressにログインをしましょう。
WordPress管理画面へアクセスするURLがあるので、入力しましょう。
https://ドメイン名/wp-admin/
「ドメイン名」と書かれているところに、ステップ2で決めたドメイン名を入れてアクセスしてみてください。
-2-1.png)
わたしのブログですと、ドメイン名はnanosblog.comになります。
ログインし、ダッシュボードという画面になればOKです。
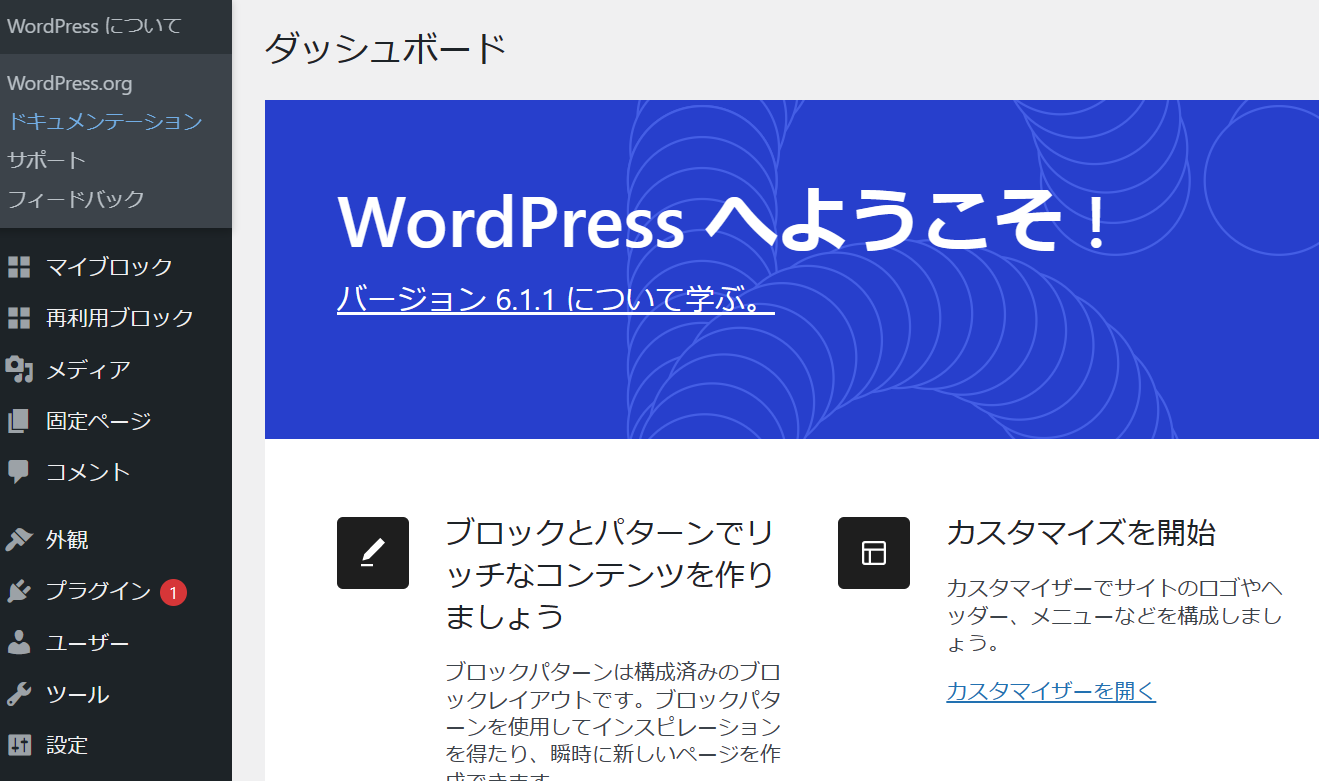
-2-1.png)
お疲れ様でした♪
これでブログの開設ができましたね!おめでとうございます。
いま始めるとお得です!
ConoHa WINGは初心者から月100万円以上稼ぐプロまで使っている、おすすめのレンタルサーバーです!
- 最安値でブログを始められる
- 利用者満足度No.1
- 処理速度トップクラス
期間限定で通常料金1,452円〜→月678円〜でブログを始めるチャンス!
1日換算でたった21円! 1年で約1万円節約になるよ!
\たった10分でブログ開設完了!/
いまだけ限定キャンペーン中!
WordPressブログの初期設定
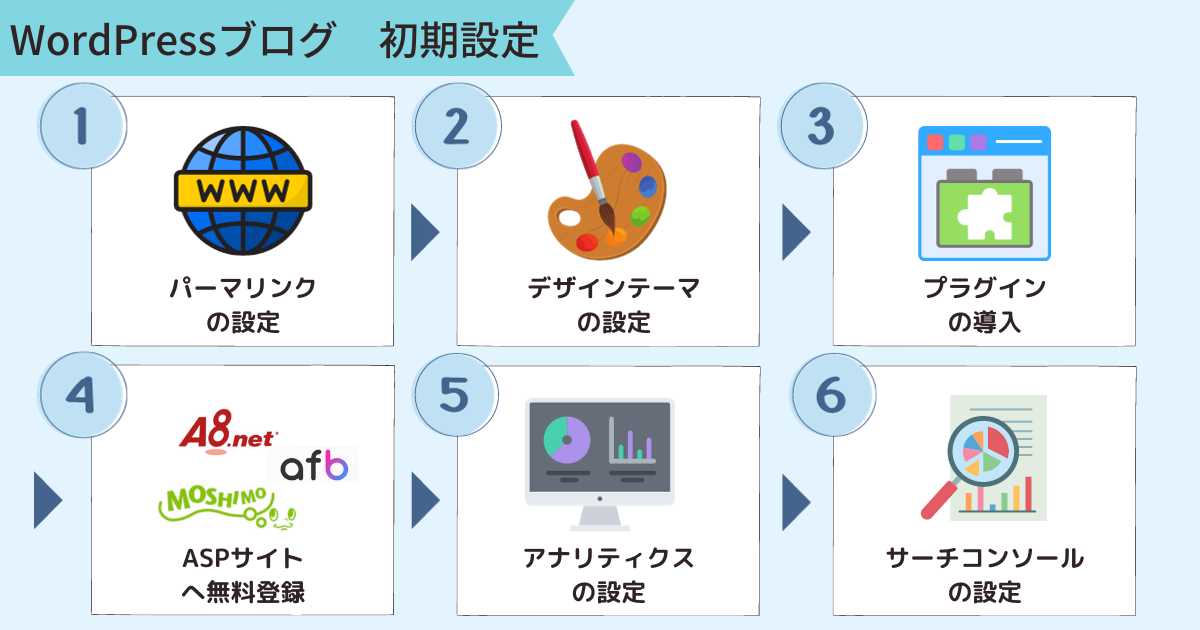
WordPressブログで記事を書く前に初期設定が必要です。
WordPressブログの初期設定
- パーマリンクの設定
- デザインテーマの設定
- プラグインの設定
- アナリティクスの設定
- サーチコンソールの設定
上記の設定は「これだけは最初に設定しておきましょう」という設定です。
はじめにしないと修正にかなりの時間と労力を使うことになってしまいます。
-2-1.png)
初めて聞く単語もあるかと思いますが、きちんと説明していくので安心してくださいね♪
パーマリンクの設定

WordPressブログの初期設定1つ目はパーマリンクの設定です。
パーマリンクの設定は最初にやっておかないとのちのち面倒なので、ここでサクッと設定しちゃいましょう。
パーマリンクとはブログの記事のURLのことです。
この記事でいうと、https://nanosblog.com/bloghowtostart/←ここの部分です。
表記は英語(ローマ字)がベスト。
WordPressの管理画面にアクセスをして、「設定」→「パーマリンク設定」と進みましょう。

そうすると、パーマリンク設定の画面が表示されます。
共通設定のカスタム構造を選んで、「/%postname%/」と入力して「変更を保存」をクリック。
下のボックスから選んでもOKです。

この設定をすることで、ブログの投稿画面からURLを自由に設定できます。
変更の保存が完了すると、「投稿名」が選択されているようになりますが、こちらで正常に設定できていますので気にしなくて大丈夫です。

デザインテーマの設定

ブログのレイアウトを決める「デザインテーマ」を設定しましょう。
WordPressのデザインテーマには無料と有料のものがあります。
ブログで稼ぎたい!と思っている方には、はじめから有料テーマを使うことをオススメします。
有料テーマのメリット
- ボタンひとつで高クオリティなデザインのブログを作れる
- SEO対策に強く、検索上位表示を目指せるので、稼ぎやすくなる
- ふきだしやマーカーなど記事の装飾が簡単
- 記事作成の時間が短縮できる
-2-1.png)
自分でデザインのカスタマイズをしようとするとCSSやHTMLなどの知識が必要で時間がすごくかかってしまします。
有料テーマを使うと簡単なボタン操作でプロ級デザインに!初心者にこそ有料テーマがおすすめです♪
中でもおすすめは「稼ぐ」に特化したテーマの「AFFINGER6」です。
AFFINGER6はGoogleにサイト情報が伝わりやすい内部構造をしていて、検索上位に表示されやすい!
-2-1.png)
SEO対策の勉強ってかなり難しい。わたしは無料テーマを使っていましたが、知識がなくてもSEO対策できるAFFINGERに変えました。
わたし以外にも月100万円以上稼ぐブロガーがこぞって愛用・おすすめしているので安心して使えますよ。
当ブログからAFFINGER6を購入していただいた方へ、限定の特典を3つ無料でプレゼントさせていただきます。
なののブログ限定!AFFINGER6購入3大特典
- 絶対に失敗しない!AFFINGER6の初期設定完全ガイド
- AFFINGER6に入れるべきプラグイン8選【月100万超えるブロガー直伝】
- AFFINGER6 おしゃれで見やすいトップデザインのカスタマイズ方法【全部かんたん】
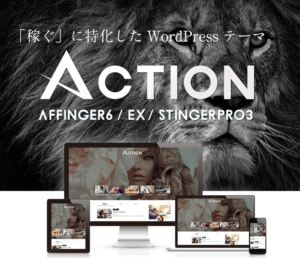
\ブロガー人気No.1有料テーマ/
今なら限定特典3つプレゼント!
下記の記事では実際に使って感じたメリット・デメリットをお伝えしていますので、ぜひ参考にしてください。
プラグインの設定

次に、プラグインの設定をしましょう。
プラグインとはWordPressブログの拡張機能のことで、便利な機能を追加したり登録できるツールです。
-2-1.png)
スマホでいうとアプリのことです。
セキュリティを強化するプラグインや、SEO(検索エンジン対策)のプラグイン、ブログ運営に役立つプラグインなどたくさんの種類があります。
はじめに入れるべきプラグイン
- BackWPup→定期的にバックアップしてくれる
- Contact Form→お問い合わせフォームが簡単に作れる
- XML Sitemap & Google News→Google用のサイトマップを作れる
- Akismet Anti Spam→コメントスパムからサイトを守ってくれる
- WP Sitemap Page→読者のためのサイトマップを作れる
-2-1.png)
プラグインははじめに設定しておきましょうね。
ASPサイトに無料登録する

ブログで稼ぐならASPサイトへの登録が必須です。
ASPサイトとは
サービスや商品を広めたい広告主とブロガーを仲介する会社のことです。
アフィリエイトの仕組みはこちはです。
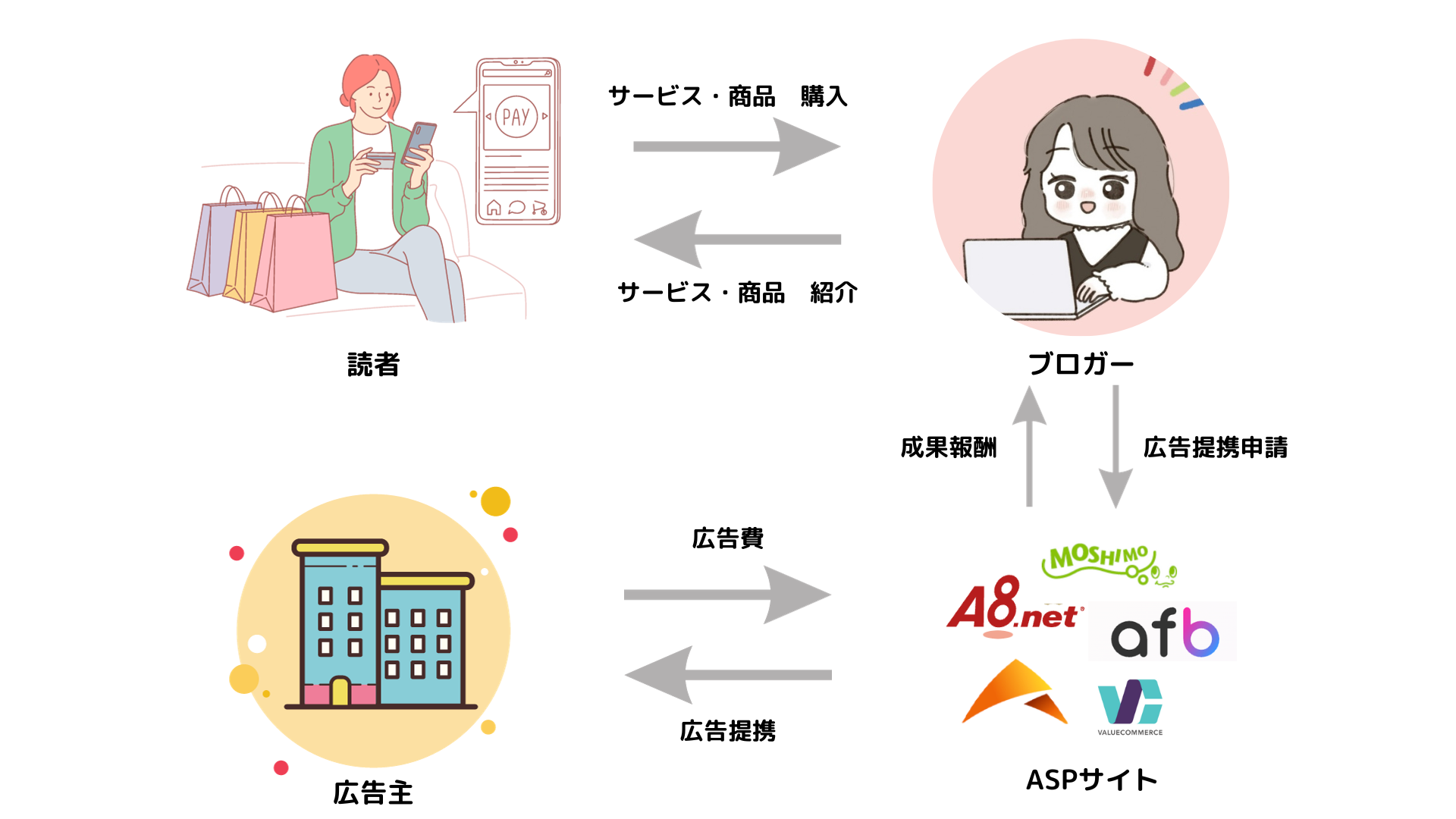
ブログで紹介したサービスや商品が読者に購入されることで収益が発生します。
ブログ初心者におすすめのASPサイトはこちらです。
初心者におすすめASPサイト5選
-2-1.png)
この5つはすべて登録しておきましょう。
登録は無料で5分ほどで完了するので安心してください。
おすすめのASPサイトについてはこちらの記事をご覧ください。
アナリティクスの設定

WordPressブログの初期設定ももうすぐ終わりますよ。
次はアナリティクスの設定を行いましょう。
GoogleアナリティクスとはGoogleが提供する無料で利用できるアクセス解析ツールです。
>>>こちらから公式サイトへアクセスして登録へ進んでください。
Googleアナリティクスでわかること
- ページビュー数(PV数)
- リアルタイムの利用状況
- ユーザーの基本属性
- サイト内でのユーザーの動き
- Webサイトの成果達成状況
すべてのブロガーが使っていると言えるほど大切なツールですので、必ず登録しましょう。
登録方法と設定方法を下記の記事で解説していますので、参考にしてください。
サーチコンソールの設定

最後にサーチコンソールの設定です。
サーチコンソールとはGoogleが提供しているSEO(検索エンジン適応化)対策のためのインターネット検索分析ツールです。
>>>こちらから公式サイトへアクセスして登録を進めてください。
サーチコンソールでわかること
- 表示回数、検索順位、クリック数、クリック回数
- ページの問題点
- どんなサイトからリンクされているか
- ユーザーが検索したキーワード
エラーが出ていたり、Googleに認識されていなかったりすると、なかなか検索エンジンで上位表示されません。
集客・収益化にはSEOがとても重要な役割を果たすので、WordPressを始めた際に連携しておきましょう。
サーチコンソールの詳しい解説は下記の記事をご覧ください。
まとめ:WordPressブログの始め方
今回はConoHa WINGのWordPressブログの始め方を紹介しました。
かんたんセットアップを使うことで初心者さんでもほんの10分で簡単にブログを開設できますよ。

無料ブログじゃだめなの?
こんな風に無料ブログとWordPressブログで悩んでいる人もいると思います。
無料ブログのデメリット
- 広告が自由に貼れないので収益化に向かない
- デザインに限界がある
- サービス停止があればブログが突然削除されてしまう
最短で収益化をしたいならWordPress一択です!
主婦やママにとってブログは最高の在宅ワーク。
「子どもを見守りながら家で仕事がしたい」
「スキルゼロ、未経験からでも収入を増やしたい」
「金銭面の余裕がほしい」
そんな人にブログはとてもおすすめです。
数ヶ月、1年後に理想の暮らしを手に入れたい方はブログ始めましょう!
\たった10分でブログ開設完了!/
いまだけ限定キャンペーン中!