
WordPress始めたら初期設定が必要みたい。
ブログ記事を記事を書く前にするべき設定って何かな?
この記事では、WordPressを始めたあとにやるべき初期設定についてご紹介します。
WordPressブログを始めた方は、必須ですので参考にしてみてください。
なんだかめんどくさいな〜って思うかもしれませんが、記事を書く前に終わらせちゃいましょう。
-2-1.png)
全行程を画像付きで解説してるのでスムーズに終わらせられますよ♪
本記事の内容
- WordPressの初期設定
- 初期設定したあとにするべきこと
まだブログを始めてない方はこちらからスタートしてくださいね。
あわせて読みたい
\国内人気No.1のサーバー/
初心者の方が迷わず導入完了できるように画像付きで解説した記事でこちらです。
WordPress初期設定をするべき理由
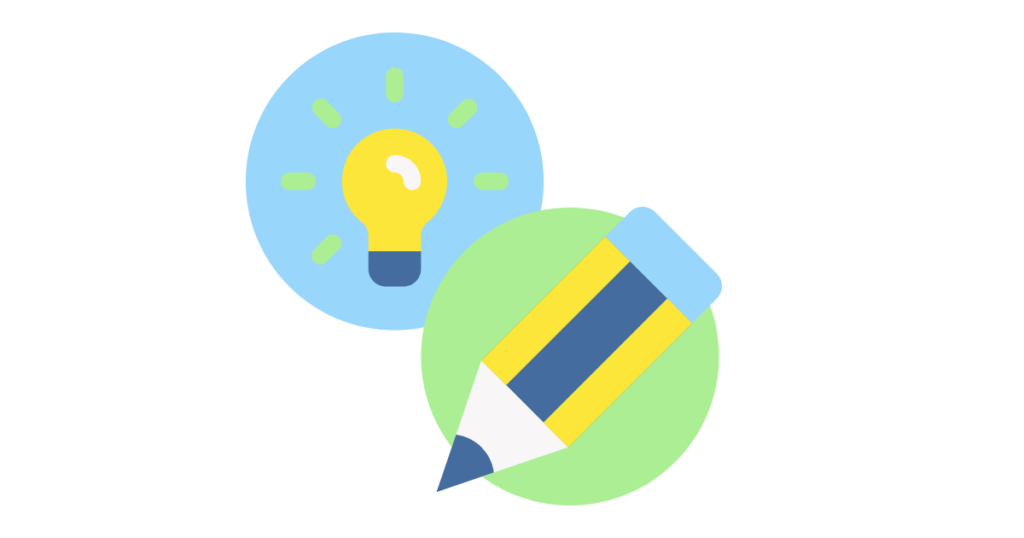
WordPressの初期設定をするべき理由は次のとおりです。
- SEO対策
- セキュリティ効果
- URLリンクエラー防止
初期設定を完了させることで、上の3つのようなメリットが得られます。
記事を投稿したあとに設定をするとエラーが起こってしまう項目があるので、1時間ほどでパパッと終わらせてしまいましょう。
必ずやるべきWordPress初期設定
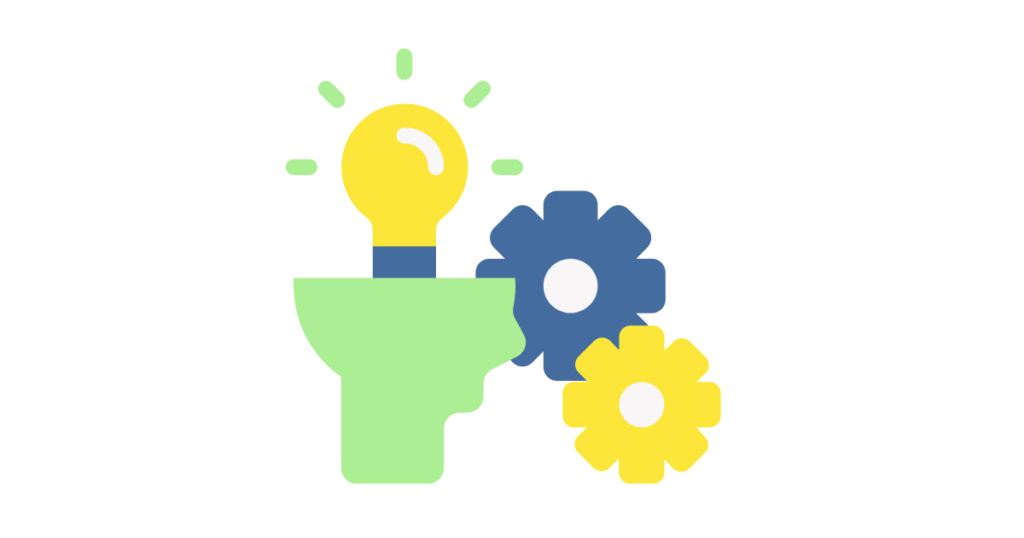
WordPressの初期設定
- 一般設定
- 表示設定
- ディスカッション設定
- メディア設定
- パーマリンク設定
- プロフィール設定
- サンプルページの削除

ええっ!難しそう。
大丈夫!ひとつずつ解説していくよ!
-3.png)
① 一般設定
まずはじめに、WordPressにログインしましょう。
ログイン方法は、https://ドメイン名/wp-admin/ にアクセスしてWordPress管理画面を開きます。
サイドバーの「設定」→「一般」をクリック。

一般設定で行う設定は3つです。
- サイトのタイトルを決める
- SSL設定
- メールアドレスの設定
1. サイトのタイトルを決める
あなたの好きなブログのタイトルを入力しましょう。

-2-1.png)
私のブログのタイトルは「なののブログ」です♪
キャッチフレーズは空白でもOKです。
2. SSL設定
サイトURLのがhttps://〜で始まっているか確認しましょう。

当ブログでWordPressブログを解説した方はすでにSSL設定は完了しています。
http:// のままだとセキュリティ対策ができていませんので、こちらの記事の「WordPressブログの初期設定①SSLの有効化設定」参考に設定をしてくださいね。
メールアドレスの設定
「管理者メールアドレス」にあなたのメールアドレスを入力します。

ブログの読者からの問い合わせやWordPressから連絡を受けるためのアドレスです。
上記の3つの設定が完了したら、1番下にある「変更を保存」をクリックしましょう。
他の項目は触らなくてOKです。

② 表示設定
2つ目の設定は表示設定です。
「設定」→「表示設定」をクリック。

表示設定で行う設定は1つです。
- 1ページに表示する最大投稿数
1ページに表示する最大投稿数
ブログのトップページに表示する記事の数を決める設定です。
記事数はお好みでOKですが、数が多くなりすぎるとスクロールが大変になってしまいます。
そのため、おすすめは10記事ほどです。

他の項目は触らなくてOKです。
③ ディスカッション設定
3つ目の設定はディスカッション設定です。
「設定」→「ディスカッション」をクリック。

ディスカッション設定では6つの設定を行なっていきます。
- デフォルトの投稿設定
- 他のコメントの設定
- 自分宛のメール通知
- コメント表示条件
- コメント内で許可されないキーワード
- アバターの表示
デフォルトの投稿設定
ブログ記事にコメントがつくと通知される設定です。
下記のように2箇所にチェックを入れましょう。

他のコメントの設定
この設定でスパムコメント対策ができます。
下記のように3箇所にチェックを入れましょう。

自分宛てのメール通知
読者からコメントが届いたら通知がくる設定です。
下記のように両方にチェックを入れましょう。

コメント表示条件
こちらの設定は好みになりますが、下記のようにチェックを入れましょう。

アバターの表示
コメント欄にアバター表示をする設定です。
「アバターを表示する」にチェックを入れましょう。

上記6つの設定ができたら、ページ1番下の「変更を保存」をクリックして完了です。

④メディア設定
4つ目の設定はメディア設定です。
-2-1.png)
画像サイズの設定のことです。
あらかじめサイズを指定しておけば、画像を追加するときに毎回サイズ調整する手間が省けます。
「設定」→「メディア」をクリック。

おそらく初期のままの数値でOKです!
数値が違っていましたら、下の画像のように数値を入力してください。

「アップロードしたファイルを年月ベースのフォルダーに整理」にチェックを入れましょう。
「変更を保存」をクリックして完了です。
⑤パーマリンク設定
5つ目の設定はパーマリンク設定です。
「設定」→「パーマリンク」をクリック。

パーマリンク設定で行う設定は1つだけです。
- カスタム構造
カスタム構造
カスタム構造の設定をしましょう。
カスタム構造の横にある丸にチェックを入れ、入力欄に「/%postname%/」と入力します。
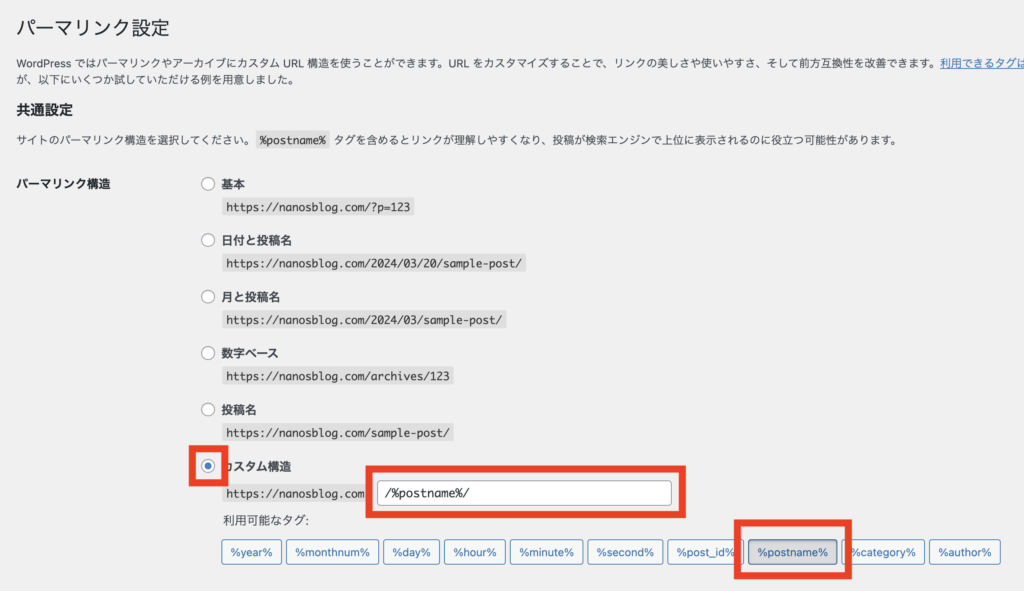
下のボックスから「/%postname%/」を選んでも入力できます。
このように設定を行うことで、ブログの投稿画面からURLを自由に設定できるようになります。
「変更を保存」をクリックして完了です。
変更の保存が完了すると、「投稿名」が選択されているようになりますが、こちらで正常に設定できていますので気にしなくて大丈夫です。
⑥プロフィール設定
6つ目の設定はプロフィール設定です。
WordPressの管理画面から「ユーザー」→「プロフィール」をクリック。

主に8つの項目を設定しますが、SNSがないなど該当するものがない場合は空欄でOKです。
- ニックネーム
- ブログ上の表示名
- サイト(ブログのURL)
- SNS(URL)
- form(お問い合わせのURL)
- プロフィール情報
- プロフィール写真
Googleなどの検索エンジンはプロフィールのあるブログを評価します。
ブログの信憑性やSEO対策につながる重要な部分ですので、手を抜かず設定しましょう♪
ニックネーム・ブログ上の表示名
①「投稿者のニックネーム」・②「ブログ上の表示名」を設定しましょう。

サイト・SNS・form
先ほどの一般設定でメールアドレスを設定したので、すでにメールが反映していると思います。
③「サイト」にブログのURLを入力しましょう。
SNSのアカウントがあれば、④にそれぞれのURLを入力してください。
⑤「form」には、ブログの亜問い合わせページのURLを入力します。
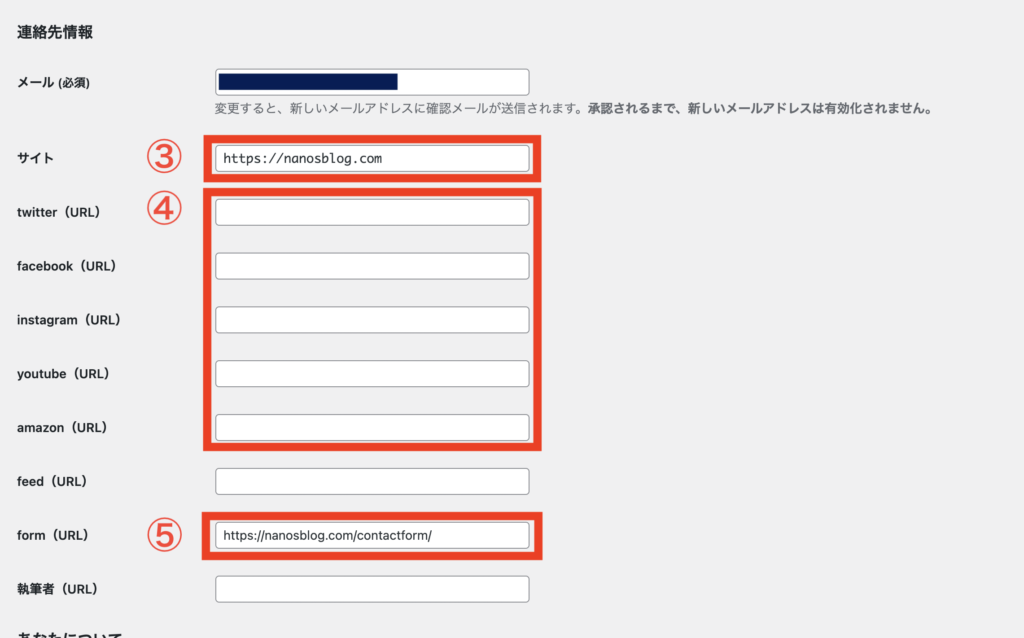
プロフィール情報・プロフィール写真
⑥「プロフィール情報」にはあなたの自己紹介文を入力してください。
⑦「プロフィール写真」を設定しましょう。

「プロフィールを更新」をクリックすると完了です♪
プロフィール写真を設定するにはプラグインが必要です。
「Paid Membership, Ecommerce, Registration Form, Login Form, User Profile, Paywall & Restrict Content – ProfilePress」というプラグインをインストールしましょう。
ダッシュボード管理画面から「プラグイン」「新規プラグインを追加」をクリック。
右上の検索ボックスに入力して検索しましょう。
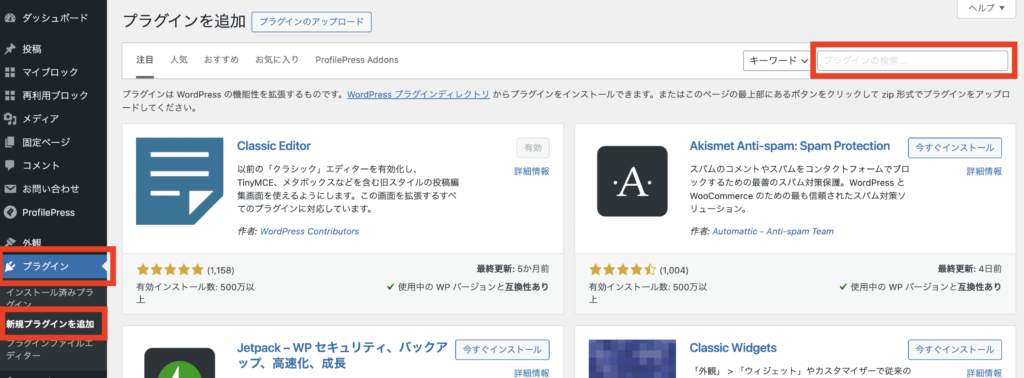
下のプラグインを見つけたら、「いますぐインストール」「有効化」をクリック。
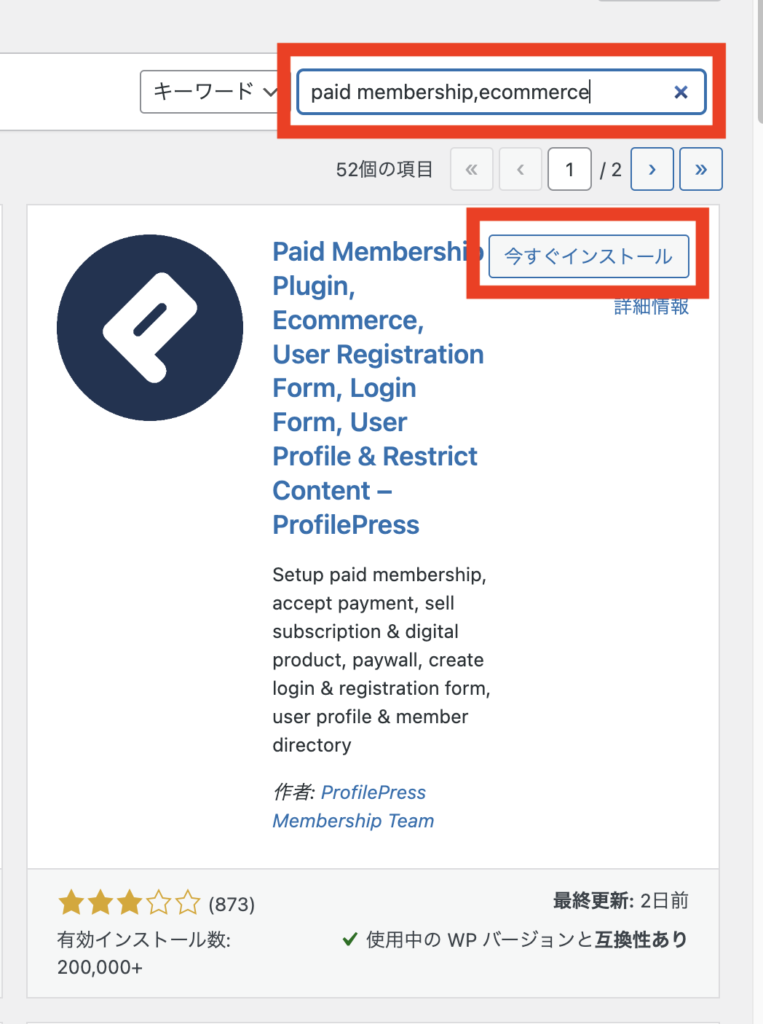
さきほどのプロフィール設定画面に行くと、画像を選択するボタンが増えています。
「画像の選択」をクリックすると設定できるので完了です。

⑦サンプルページの削除
最後の初期設定はサンプルページの削除です。
WordPressをインストールすると、サンプルページ(Hello World!)が投稿されています。
こちらは不要ですので、削除しましょう。
サンプルページの削除で行う設定は2つです。
- 投稿の削除
- 固定ページの削除
投稿の削除
WordPress管理画面から「投稿」→「投稿一覧」を開き、「サンプルページ(Hello World!)」の「ゴミ箱へ移動」をクリック。

固定ページの削除
WordPress管理画面から「固定ページ」→「固定ページ一覧」を開き、「Sample Page(サンプルページ)」の「ゴミ箱へ移動」をクリック。
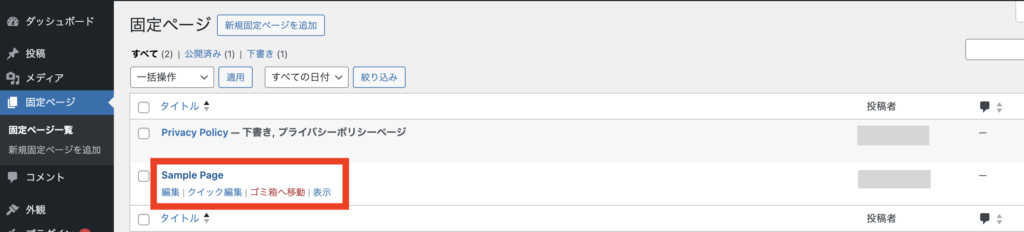
WordPressブログの初期設定は以上です。
-2-1.png)
お疲れ様でした♪
WordPress初期設定のあとにやっておいた方がいいこと
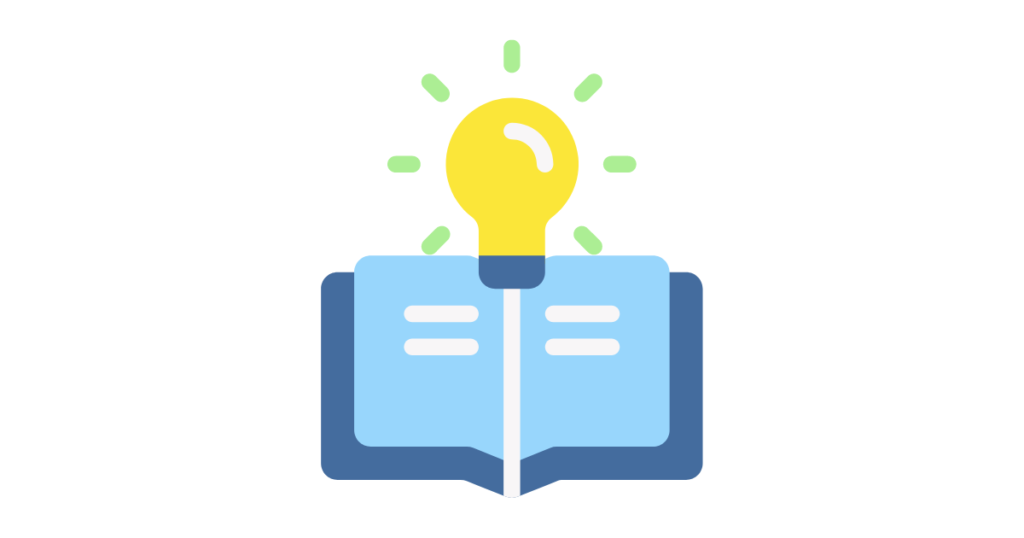
ここからは、WordPress初期設定のあとにやっておいた方がいいことをご紹介します。
この流れで全部やってしまおう〜!
-5.png)
初期設定のあとにやっておいた方がいいこと
- テーマの導入
- カテゴリーの設定
- プラグインを導入
- プライバシーポリシーを設置
①テーマの導入
WordPressのテーマとは、サイトの外観のデザインテンプレートのことです。
htmlやcssなどのプロフラミング知識がなくても、テーマを使うことで簡単におしゃれで見やすいブログを作れます。
テーマは大きくわけて無料テーマと有料テーマがありますが、ブログで稼ぎたいと考えている人は有料テーマがおすすめです。
記事の数が増えてからテーマを移行するのは、膨大な労力と時間がかかってしまうので、初めから導入しておくのがベスト♪
当ブログも有料テーマ「AFFINGER6」を使用しています。
「AFFINGER6」の詳細はこちらの記事で解説しています。
②カテゴリーの設定
カテゴリーとはブログ記事を見やすく分類するための機能です。
WordPress管理画面から、「投稿」→「カテゴリー」をクリック。

カテゴリー設定では2つの設定があります。
- 新規カテゴリーを作成
- 既存カテゴリー「未分類」の名前変更
新規カテゴリーを作成
「名前」、「スラッグ」、「親カテゴリー」を決めて入力し、「新規カテゴリーを追加」をクリック。
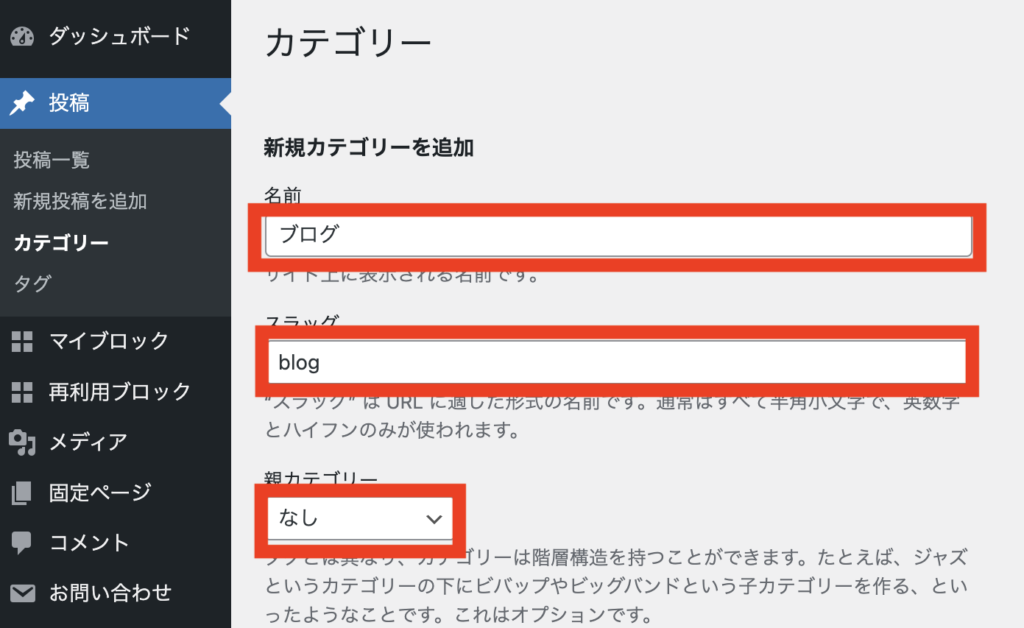
既存カテゴリー「未分類」の名前変更
初期設定で「uncategorized(未分類)」というカテゴリーが自動で作成させています。
「uncategorized(未分類)」では読者がわかりにくく使えませんので、名前を変えておきましょう。
「クイック編集」をクリックし、名前を変更します。

「名前」と「スラッグ」を入力し、「カテゴリーを変更」をクリックしたら完了です。
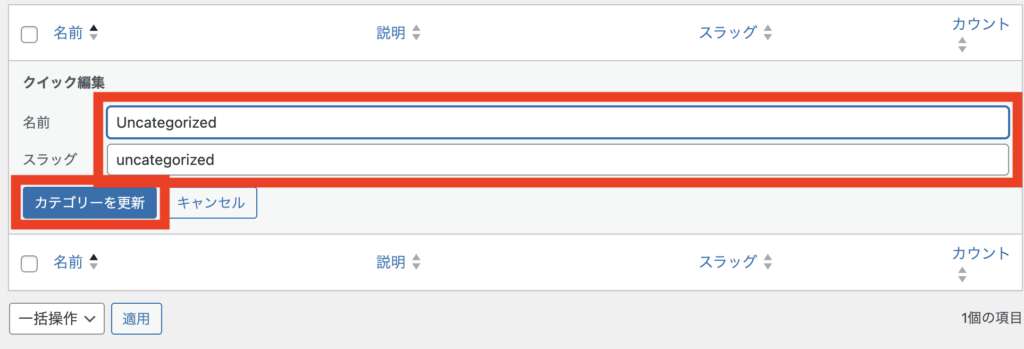
③プラグインの追加
プラグインとは、元々のWordPressにはない機能を追加し拡張する機能です。
プラグインをインストールすることで、WordPressブログがさらに使いやすくなります。
-2-1.png)
スマホでいうとアプリみたいなものだね♪
WordPress管理画面から「プラグイン」→「新規プラグインを追加」をクリック。
プラグインを検索しインストール、「有効化」をクリックして完了です。
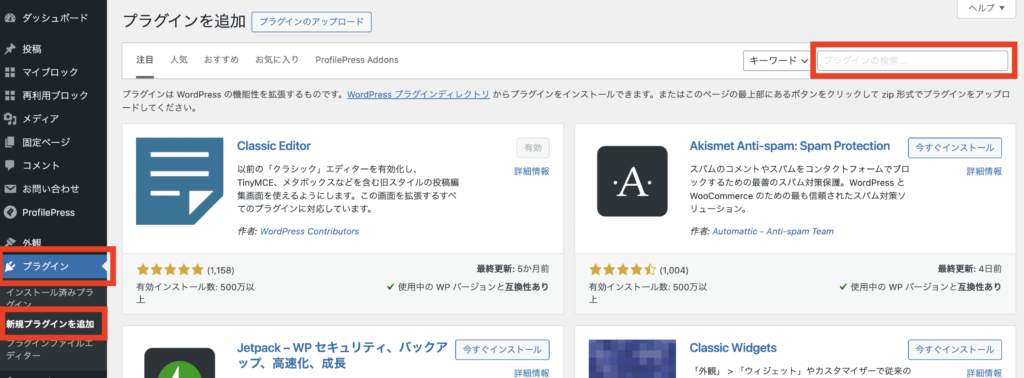
初期導入オススメプラグイン
- Akismet :スパムコメント防止対策
- BackWPup:バックアップ確保
- Contact Form 7 :お問い合わせフォーム
- XML Sitemap & Google News :サイトマップ作成
- PS Auto Sitemap :読者向けのサイトマップ作成
-2-1.png)
プラグインの入れ過ぎは、重たくなってしまうので注意が必要です。
④プライバシーポリシーを設置
最後にプライバシーポリシーを設置します。
プライバシーポリシーとは、個人情報の取り扱いを記載したものです。
読者が安心できるよう、必ず設置しておきましょう。
WordPressのやるべき初期設定まとめ
この記事では、ブログ開設後の初期設定について解説しました。
必須の初期設定
- 一般設定
- 表示設定
- ディスカッション設定
- メディア設定
- パーマリンク設定
- プロフィール設定
- サンプルページの削除
初期設定のあとにやっておいた方がいいこと
- テーマの導入
- カテゴリーの設定
- プラグインを導入
- プライバシーポリシーを設置
-2-1.png)
お疲れさまでした♪
初期設定が終わったら、じゃんじゃん記事を書いていきましょう♪
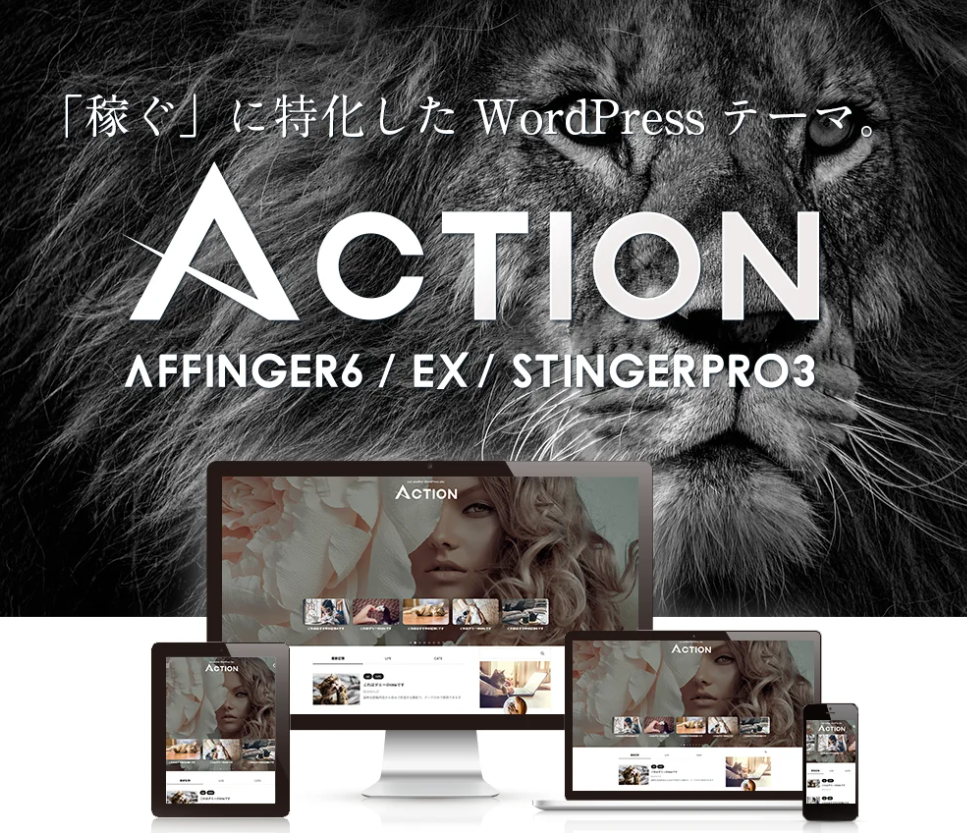
\ブロガー人気No.1有料テーマ/
今なら限定特典付き!


