
ブログを書くのにもっと時間短縮できないかな?
ショートカットキーを使うと記事作成にかかる時間がグッと短縮できますよ♪
-3.png)
WordPressで記事を書くときに、もっと効率よく記事を書きたいと考える人が多いのではないしょうか。
そんな方にオススメするのが、ショートカットキーです。
よく行う操作をキーボードで入力して時間を短縮化できる、便利な機能です。
見たいところにジャンプできる目次[表示]
基本的なショートカットキー

まずはじめに、WordPressだけでなくWordやExcelなど文章を書く作業で使える基本的なショートカットキーをご紹介します。
| 機能 | Windows | Mac |
|---|---|---|
| コピー | Ctrl+C | Command+C |
| 貼り付け | Ctrl+V | Command+V |
| 全選択 | Ctrl+A | Command+A |
| カット | Ctrl+X | Command+X |
| 取り消し | Ctrl+Z | Command+Z |
| 取り消しの取り消し | Ctrl+Y | Command+Y |
| 太字 | Ctrl+B | Command+B |
| 下線 | Ctrl+U | Command+U |
| 斜体 | Ctrl+I | Command+I |
これだけでも作業効率を上げれますので、覚えておきましょう。
WordPressで使えるショートカットキー
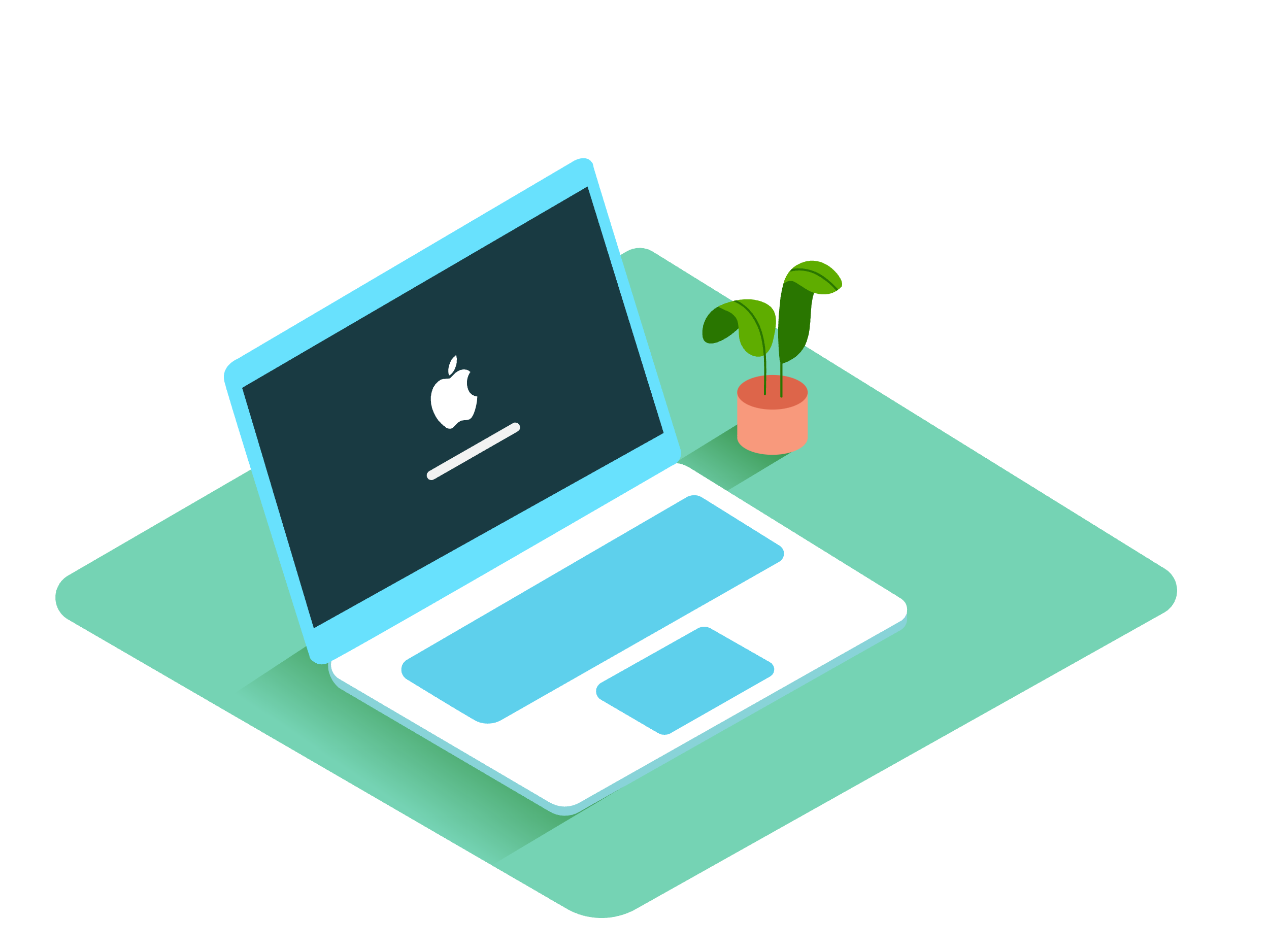
次にWordPressで使えるショートカットキーをご紹介します。
特に覚えておきたい時短になるショートカットキー4選
使用頻度が高く、特に覚えておきたいショートカットキーはこちらです。
| 機能 | ショートカットキー |
|---|---|
| 見出し | #+半角スペース Ctrl+Alt+1~6(Windows)、control+option+1~6(Mac) |
| 箇条書きリスト | -+半角スペース *+半角スペース |
| 番号付きリスト | 1.+半角スペース 1)+半角スペース |
| ブロックの追加 | /+ブロック名 |
見出し
見出しは「#+半角スペース」で入力ができます。
##_ → 見出し2
###_ → 見出し3
####_ → 見出し4
というように、#の数で見出しの番号も変えられます。
またWindowsではCtrl+Alt+1~6で見出し1〜6を入力できます。
Macではcontrol+option+1~6で入力可能。
箇条書きリスト
箇条書きリストは「-+半角スペース」または「*+半角スペース」で入力ができます。
- 改行をすると
- 何行でも
- 増やしていけます。
Enterを2回押すとリスト入力は終わります。
番号付きリスト
番号付きリストは「1.+半角スペース」または「1)+半角スペース」で入力ができます。
- 改行をすると
- 何番までも
- 増やしていけます。
Enterを2回押すとリスト入力は終わります。
ブロックの追加
「/(スラッシュ)」を押すとよく使うブロックが表されます。
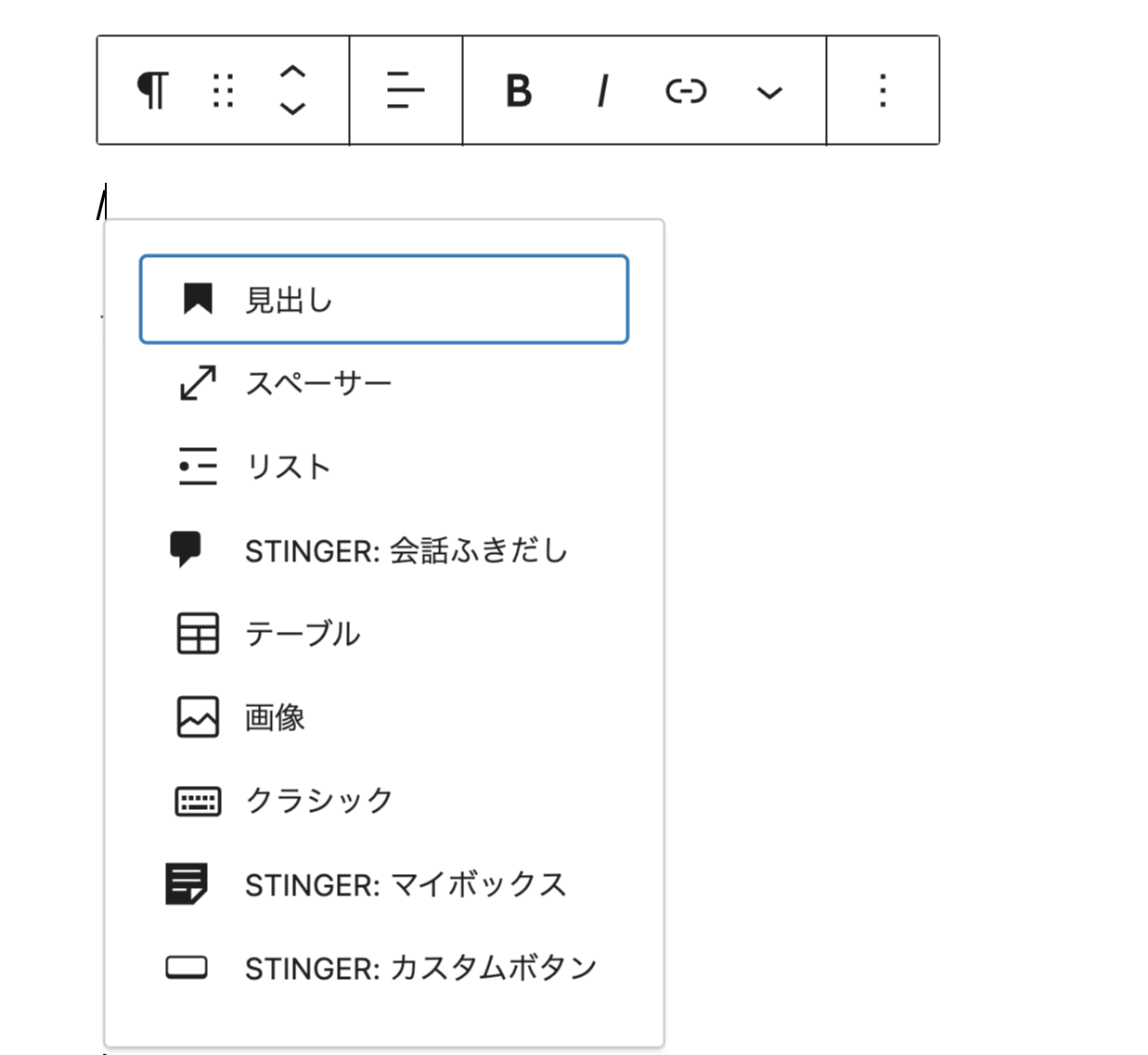
ここから選ぶと希望のブロックが追加されます。
また、ブロックは「/+ブロック名」で追加ができます。
「/(スラッシュ)」に続けてブロック名を入力すると当該ブロックが追加されます。
主な入力方法は下記の通りです。
| ブロック名 | 入力方法 |
|---|---|
| 見出し | /heading |
| ボタン | /buttons |
| ふきだし | /kaiwa |
| ボックス | /box |
| 表 | /table |
| 画像 | /image |
これらをユーザー辞書登録するとさらに効率UP間違いないです。
覚えておくと便利なショートカットキー
こちらも覚えておくと執筆活動が快適になるショーとカットキーです。
| 機能 | ショートカットキー(Windows) | ショートカットキー(Mac) |
|---|---|---|
| ブロックの複製 | Ctrl + shift + D | command + shift + D |
| ブロックを前に挿入 | Ctrl + Alt + T | command + shift + T |
| ブロックを後に挿入 | Ctrl + Alt + Y | command + shift + Y |
| リンクの挿入 | Ctrl + K | command + K |
| リンクの削除 | Ctrl + shift + K | command + shift + K |
| 上書き保存 | Ctrl + S | command + S |
ショートカットキー一覧の確認方法
WordPress編集画面の右上にある「・・・」をクリックします。
出てきたメニューの中から「キーボードショートカット」をクリック。
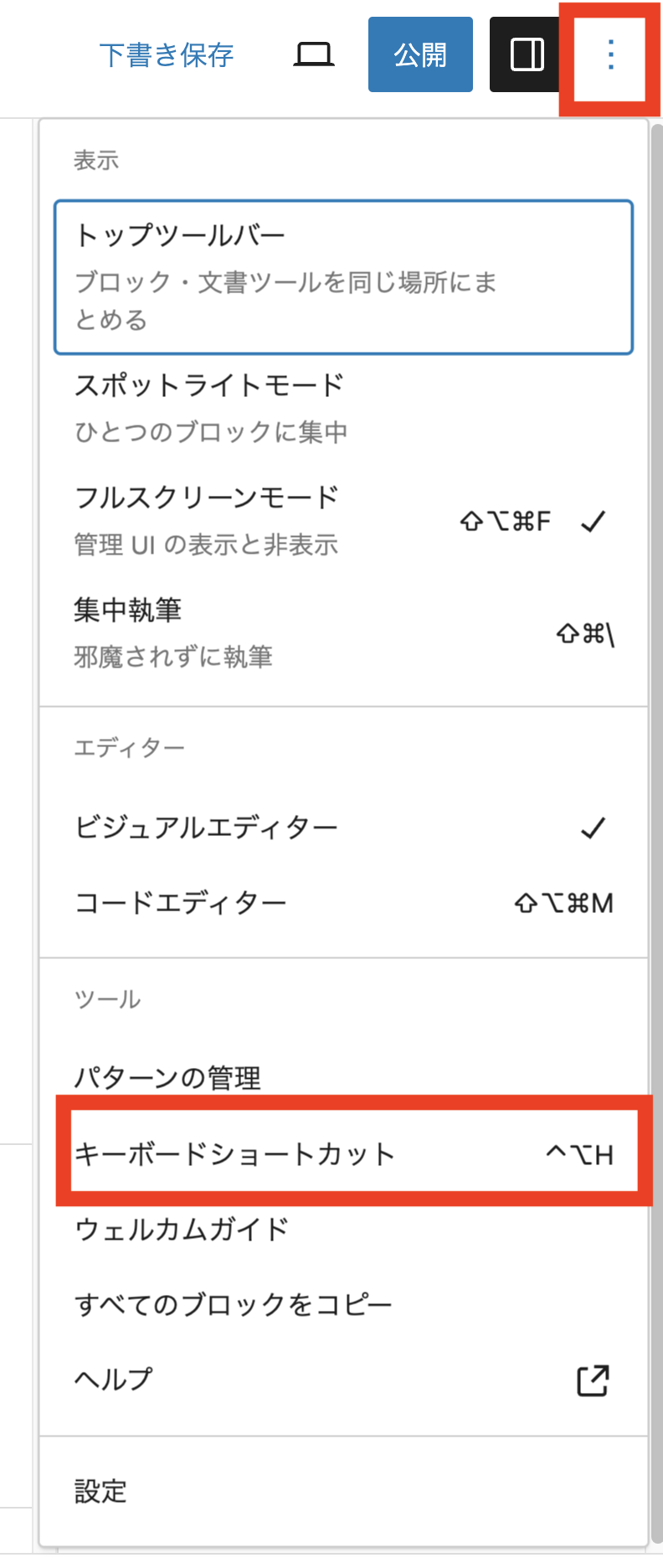
するとWordPressで使えるショートカットキーの一覧を見ることができます。
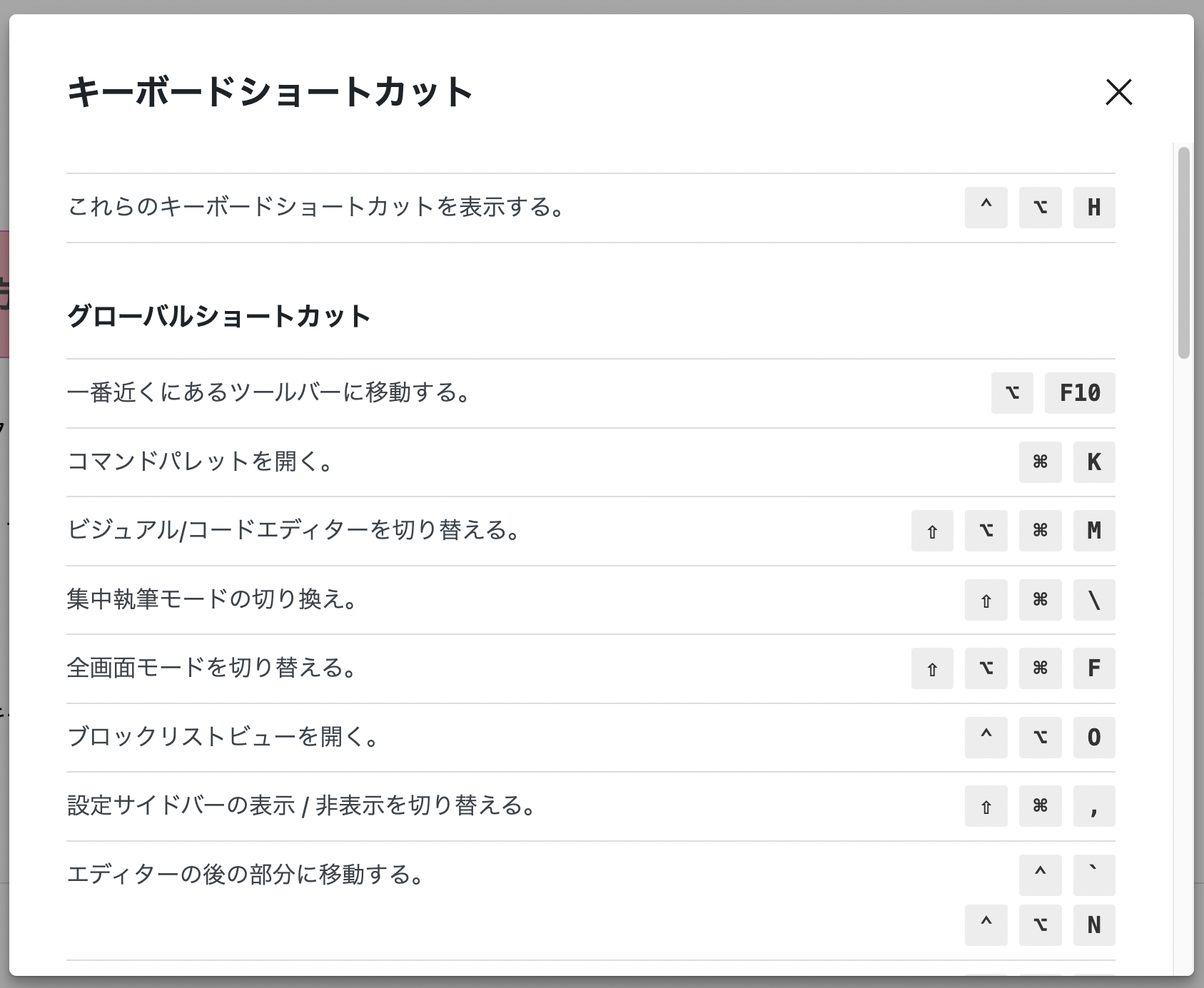
またWindowsではShift + Alt + H でショートカットキー一覧を見るできます。
Macではcontrol + option + H で入力可能です。
WordPressで使える!時短を叶える便利なショートカットキーまとめ
この記事では基本のショートカットキーやWordPressで使える便利なショートカットキーをご紹介しました。
基本のショートカットキー
| 機能 | Windows | Mac |
|---|---|---|
| コピー | Ctrl+C | Command+C |
| 貼り付け | Ctrl+V | Command+V |
| 全選択 | Ctrl+A | Command+A |
| カット | Ctrl+X | Command+X |
| 取り消し | Ctrl+Z | Command+Z |
| 取り消しの取り消し | Ctrl+Y | Command+Y |
| 太字 | Ctrl+B | Command+B |
| 下線 | Ctrl+U | Command+U |
| 斜体 | Ctrl+I | Command+I |
特に覚えておきたいWordPressショートカットキー
| 機能 | ショートカットキー |
|---|---|
| 見出し | #+半角スペース Ctrl+Alt+1~6(Windows)、control+option+1~6(Mac) |
| 箇条書きリスト | -+半角スペース *+半角スペース |
| 番号付きリスト | 1.+半角スペース 1)+半角スペース |
| ブロックの追加 | /+ブロック名 |
覚えておくと便利なショートカットキー
| 機能 | ショートカットキー(Windows) | ショートカットキー(Mac) |
|---|---|---|
| ブロックの複製 | Ctrl + shift + D | command + shift + D |
| ブロックを前に挿入 | Ctrl + Alt + T | command + shift + T |
| ブロックを後に挿入 | Ctrl + Alt + Y | command + shift + Y |
| リンクの挿入 | Ctrl + K | command + K |
| リンクの削除 | Ctrl + shift + K | command + shift + K |
| 上書き保存 | Ctrl + S | command + S |
以上のショートカットキーを使いこなして、ブログの記事作成時間の効率化を目指しましょう。
-2-1.png)
時短できると執筆作業が楽しく快適になりそうですね。
WordPressの有料テーマ、AFFINGER6なら記事編集操作も楽々ですよ♪
下記の記事にてくわしく解説していますのでご参考にしてください。
ブログの開設はまだという方が下記の記事で開設方法を丁寧に説明していますので、ぜひご参考にしてくださいね♪


